chattr est une commande sous linux qui vous permet de définir des attributs sur un fichier ou dossier pour les protéger. Si plusieurs personnes accède à votre serveur Linux et y travaille ensemble sur plusieurs fichiers, c’est fort probablement qu’il y aura des suppressions accidentelles ou d’édition des fichiers importants, an tant qu’administrateur vous n’aimeriez certainement pas que cela arrive.
Heureusement il existe une commande sous linux appelé chattr développée pour éviter ce genre de scénario.
Dans cet article nous allons voir comment utiliser cette commandes avec des exemples simple à comprendre.
Mettre un fichier en Lecture seule ( read-only) avec chattr
Supposant que vous souhaitez mettre un fichier en read-only, il suffit de lui ajouter l’attribut +i :
[root@Linux ~]# chattr +i file1
Essayez de modifier le fichier, vous aurez un message d’erreur : « Permission non accordée »

je ne peux même pas le supprimer :

Remarquez que même si je suis root je n’ai pas pu modifier ou supprimer le fichier, elle est forte cette commande n’est ce pas 🙂 .
Supprimer la restriction read-only avec chattr:
Il suffit d’utiliser l’option -i au lieu de +i :
[root@Linux ~]#chattr -i file1
Un fichier avec l’attribut append « a » ne peut être ouvert qu’en mode ajout pour l’écriture. cela veut dire que vous ne pouvez pas supprimer ou éditer les informations existante du fichier, vous avez le droit seulement d’en y ajouter.
Ajouter l’attribut append :
[root@Linux ~]# chattr +a file1 [root@Linux ~]# echo "Hello" >> file1 [root@Linux ~]# cat file1 Sysreseau.net Hello [root@Linux ~]# echo "Text" > file1 -bash: file1: Operation not permitted
[root@Linux ~]# rm -rf file1 rm: cannot remove `file1': Operation not permitted
Supprimer l’attribut append :
[root@Linux ~]# chattr -a file
Appliquer une restriction à tous les fichier d’un répertoire et sous répertoire:
Pour ajouter un attribut à plusieurs fichiers d’un répertoire, il suffit d’ajouter l’option -R :
[root@Linux ~]# chattr -R +i test/ [root@Linux ~]# cd test/ [root@Linux test]# ll total 4 -rw-r--r--. 1 root root 0 Apr 20 10:58 file1 -rw-r--r--. 1 root root 0 Apr 20 10:58 file2 -rw-r--r--. 1 root root 0 Apr 20 10:58 file3 -rw-r--r--. 1 root root 0 Apr 20 10:58 file4 drwxr-xr-x. 2 root root 4096 Apr 20 10:59 Class [root@Linux test]# rm -rf * rm: cannot removefile1': Permission denied rm: cannot removefile2': Permission denied rm: cannot removefile3': Permission denied rm: cannot removefile4': Permission denied rm: cannot removeClass/file2': Permission denied rm: cannot removeClass/file1': Permission denied
Comme vous pouvez le constater l’attribut « i » a été appliqué à tous les fichiers du répertoire « test » et sous répertoire « Class ».
Comment Vérifier ls attributs appliqué à un fichier ?
Pour vérifier si des attributs sont appliqués sur un fichier il suffit de taper la commande lsattr :
[root@Linux Linux]# lsattr ----i--------e--- ./file2 ----i--------e--- ./repertoire ----i--------e--- ./file4 ----i--------e--- ./file1 ----i--------e--- ./file3
Comme vous pouvez le constater c’est l’attribut « i » qui est appliqué sur ces fichier.



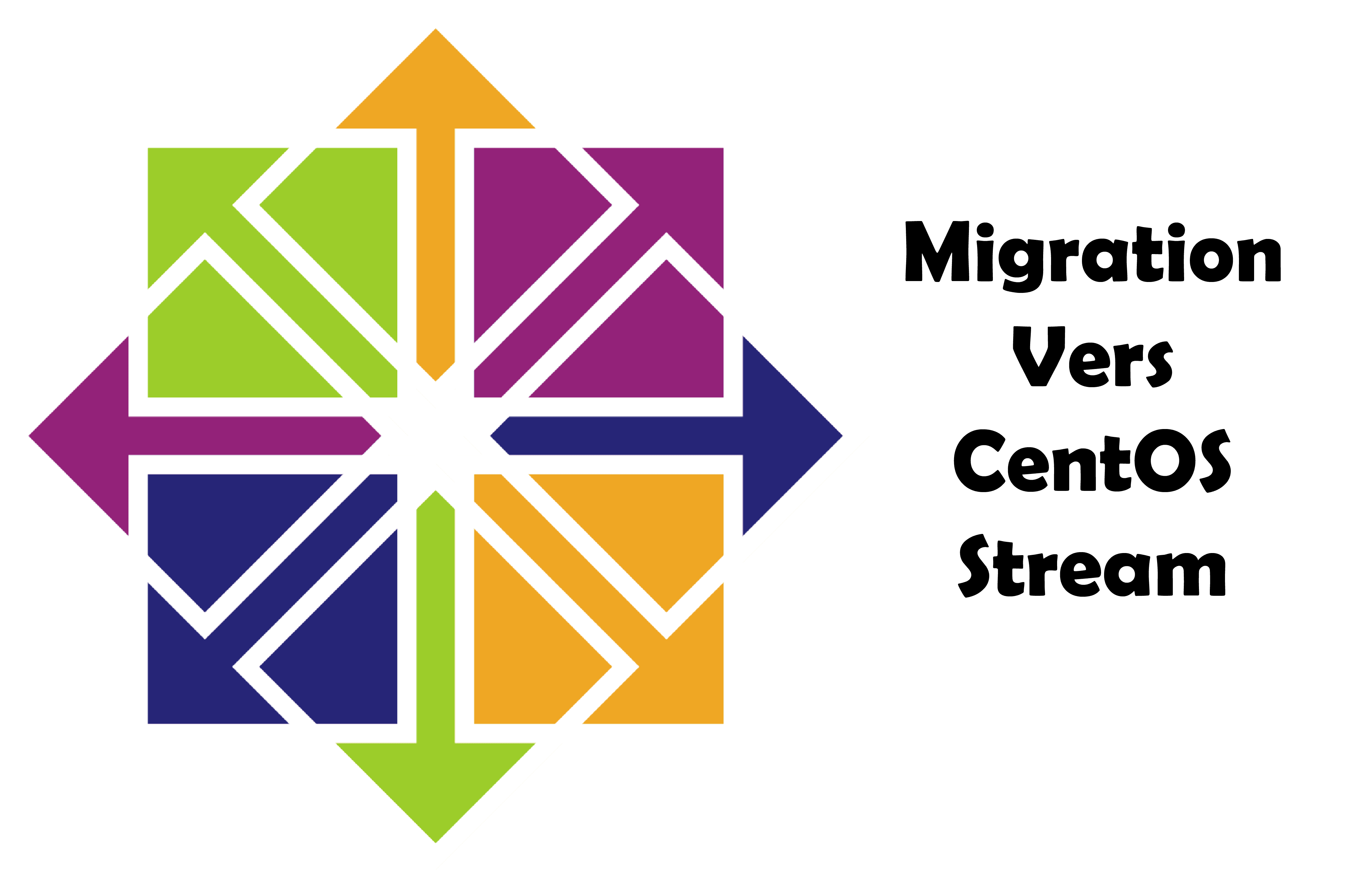
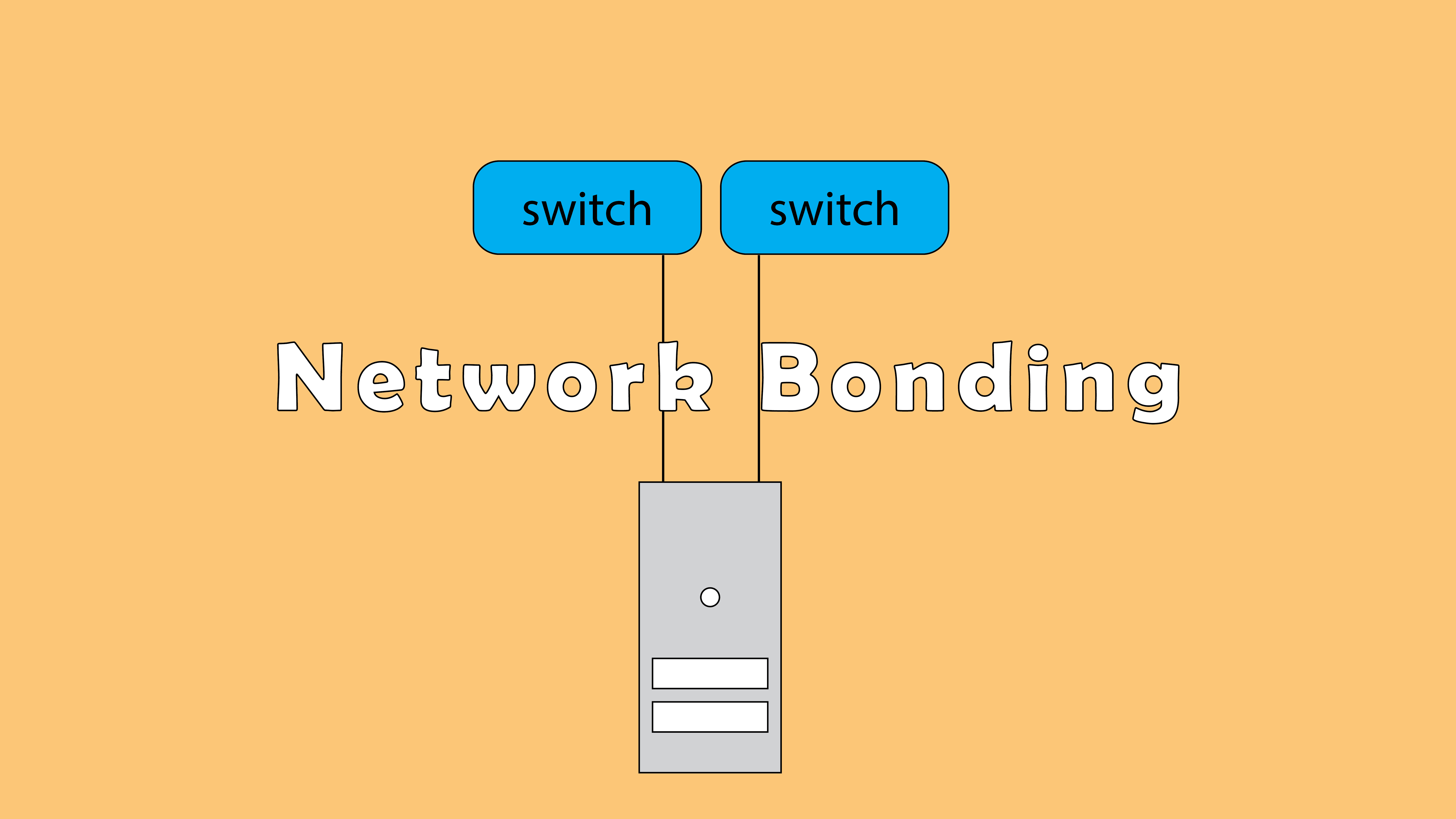
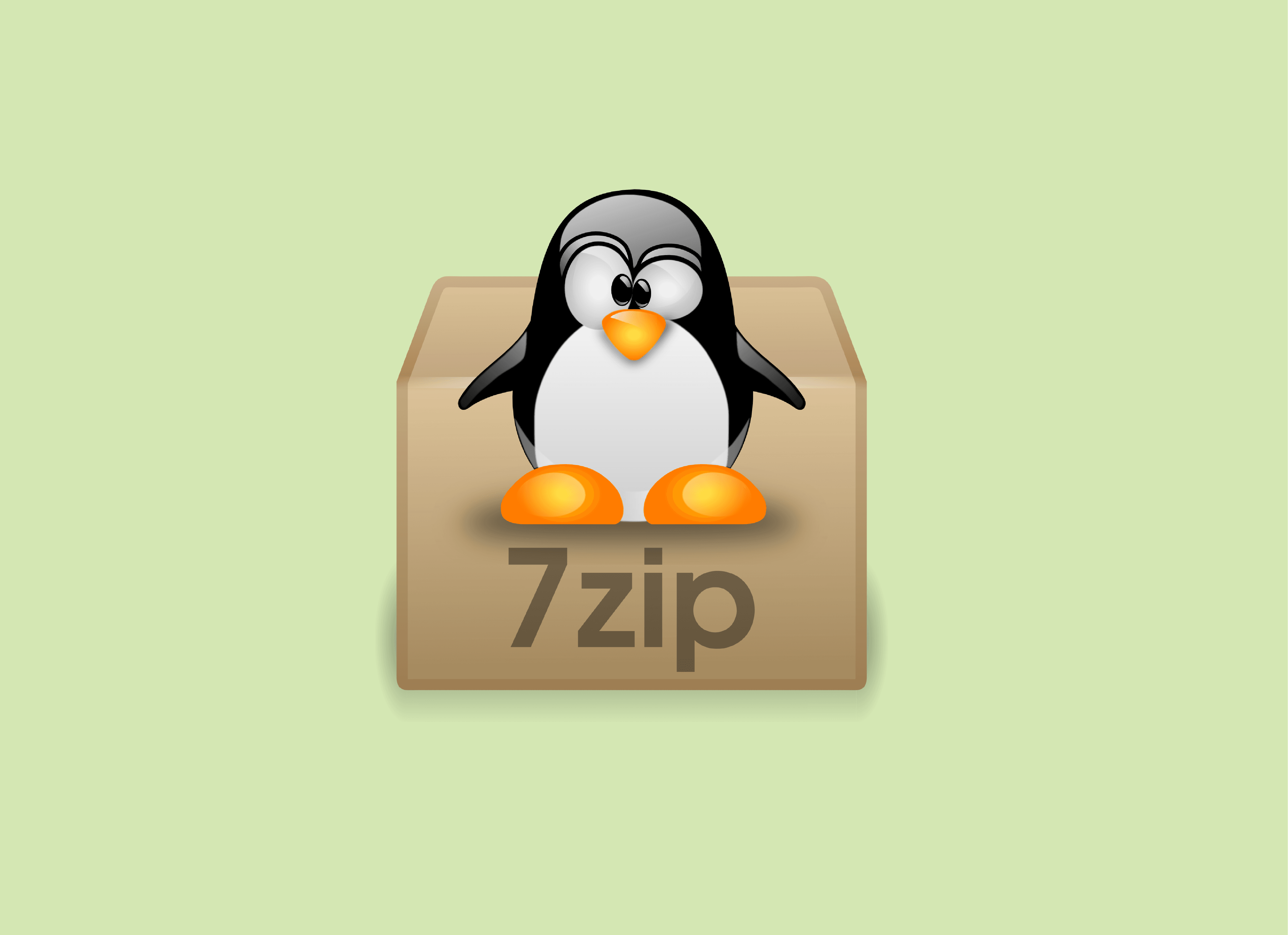
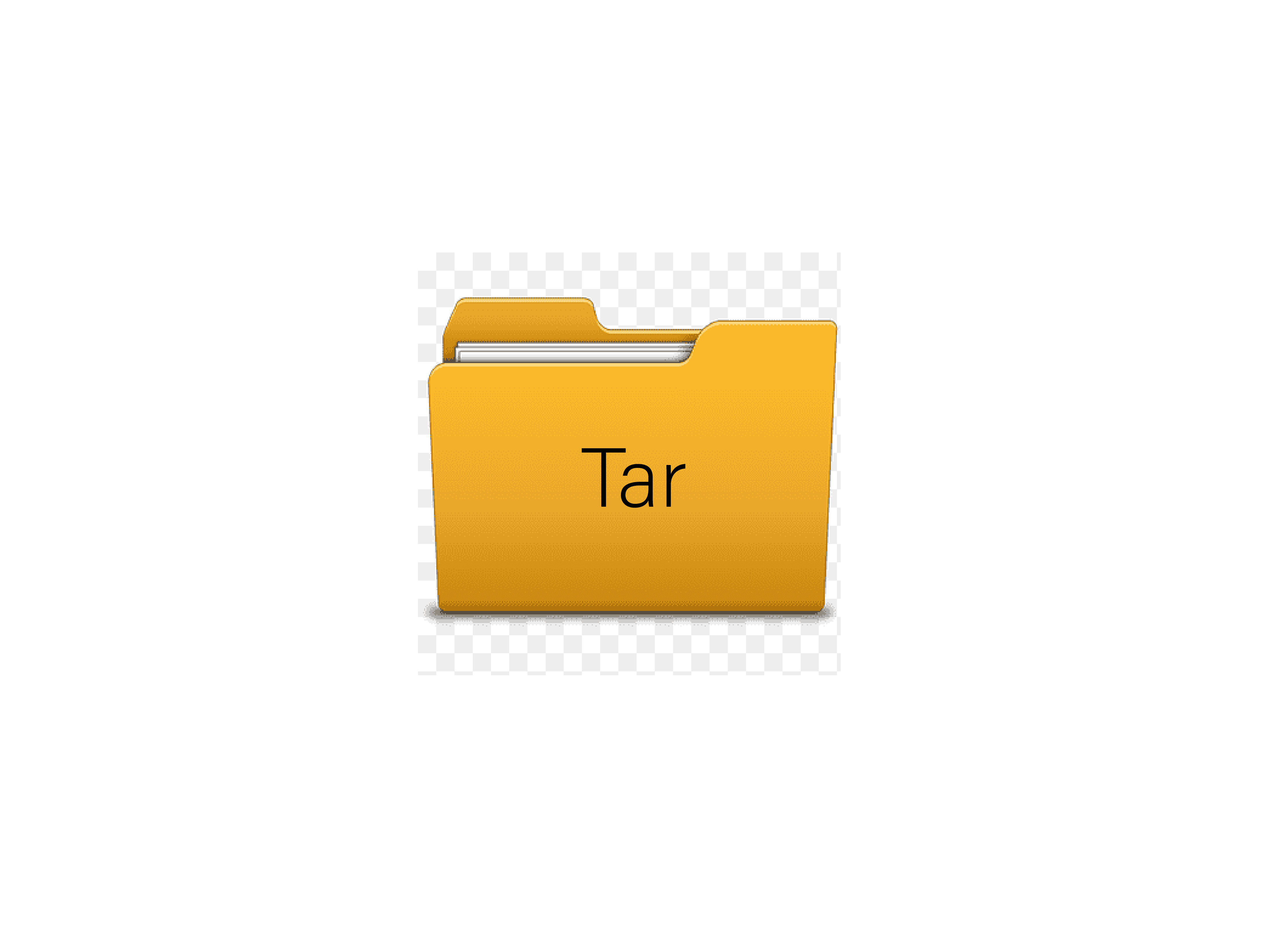
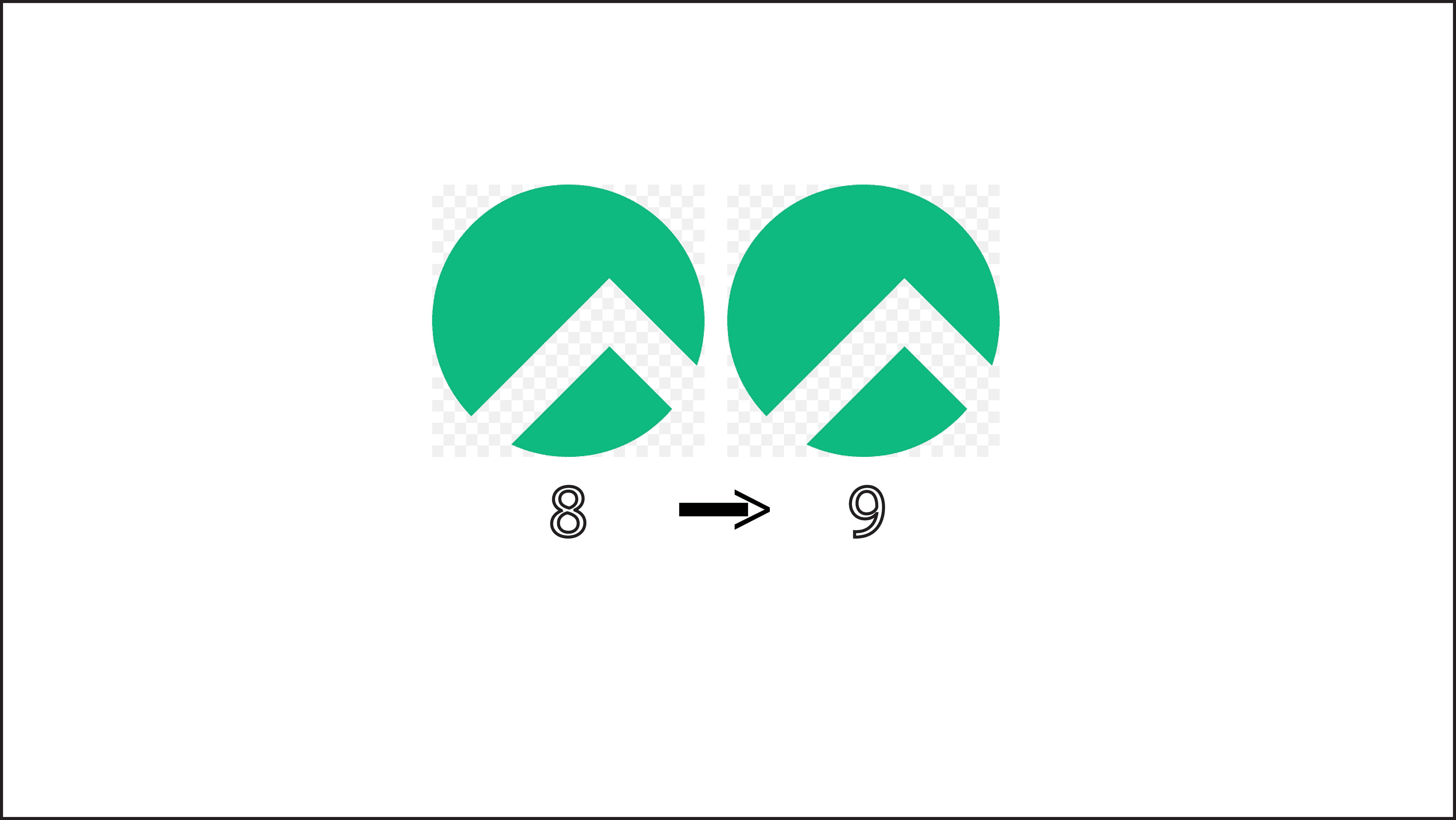
Empêcher les utilisateurs sudoers d’exécuter des cmds sudo
nmtui : Configurer une adresse IP sous Linux
Résoudre l’erreur : WARNING: REMOTE HOST IDENTIFICATION HAS CHANGED!
tar: Les 14 commandes les plus utilisé
Fail2Ban : How to protect Linux services