Nginx est l’un des serveurs web les plus populaires au monde. Il permet d’héberger les sites web et est responsable de l’hébergement de certains des sites les plus fréquentés comme Netflix, WordPress et GitHub.
Dans ce guide, nous allons voir comment installer Nginx sur le serveur Rocky Linux 9.
Ce que vous avez besoin
Pour installer NGINX, vous aurez besoin d’un serveur avec Rocky Linux en cours installé, d’un utilisateur disposant des privilèges sudo et d’une connexion réseau.
Il convient de garder à l’esprit qu’il est préférable d’installer NGINX sur une nouvelle machine Rocky Linux. Si Apache est déjà installé, le démarrage de NGINX peut poser problème (même si le service httpd est arrêté et désactivé).
Pour la dernière que nous allons voir, vous devez enregistrer un nom de domaine.
Etape 1: Mettre à jours le système
Premièrement mettez à jour l’OS pour s’assurer qu’il est bien à jour. Pour cela il suffit de taper la commande ci-dessous :
# dnf update -yEtape 2: Installer Nginx
Comme ce package est présent par défaut sur les dépôts de Rocky, vous n’avez donc besoin que de taper la commande ci-dessous pour l’installer :
# dnf install nginxdnf installera notre serveur web et toutes les dépendances nécessaires au niveau du serveur.
Une fois l’installation terminée, taper les commandes suivantes pour activer et démarrer le service nginx :
# systemctl enable nginx
# systemctl start nginxEtape 3: Configurez le Firewall
Si le firewall (pare-feu) est activé, nous avons besoin de le configurer afin d’autoriser les connexions externes vers le serveur Web.
Nous allons juste besoin d’autoriser le port 80 de http. Pour cela taper la commande suivante :
firewall-cmd --permanent --add-service=httpPar la suite pour afficher la liste des ports autorisés, taper la commande ci-dessous :
# firewall-cmd --permanent --list-allVous verrez un résultat similaire à :
Output
public
target: default
icmp-block-inversion: no
interfaces:
sources:
services: cockpit dhcpv6-client http ssh
ports:
protocols:
masquerade: no
forward-ports:
source-ports:
icmp-blocks:
rich rules: Ensuite, il reste de sauvegarder le changement par la commande ci-dessous :
# firewall-cmd --reloadEtape 4 : Vérification du serveur Web
À ce stade, votre serveur web devrait être opérationnel.
Vous pouvez utiliser la commande systemctl status pour vous assurer que le service fonctionne :
# systemctl status nginxVous pouvez accéder à la page d’accueil par défaut de Nginx pour confirmer que le votre site web fonctionne correctement en naviguant avec l’adresse IP de votre serveur.
Si vous ne connaissez pas l’adresse IP de votre serveur, vous pouvez la trouver en utilisant l’outil icanhazip.com :
# curl -4 icanhazip.comLorsque vous avez l’adresse IP, entrez-la dans la barre d’adresse de votre navigateur. Vous devriez obtenir la page d’accueil par défaut de Nginx :

Gestion du process Nginx
Maintenant que votre serveur web est opérationnel, allons voir quelques commandes utiles pour de gérer votre service Nginx :
Pour démarrer le service taper la commande ci-dessous :
# systemctl start nginxPour arrêter le service :
# systemctl stop nginxPour redémarrer le service :
# systemctl restart nginxSi vous vous avez fait des changements de au niveau du configuration de Nginx, il suffit de recharger la nouvelle configuration sans interrompre les connexions. Pour ce faire, utilisez la commande ci-dessous :
# systemctl reload nginxEn fin, si vous souhaitez que Nginx ne soit pas démarré au démararge du serveur, Vous pouvez le désactiver avec la commande suivante :
# systemctl disable nginxEt pour le réactiver utiliser cette commande :
# systemctl disable nginx

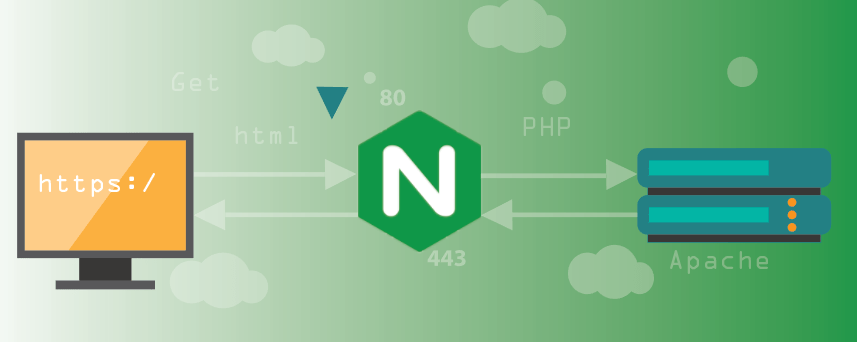
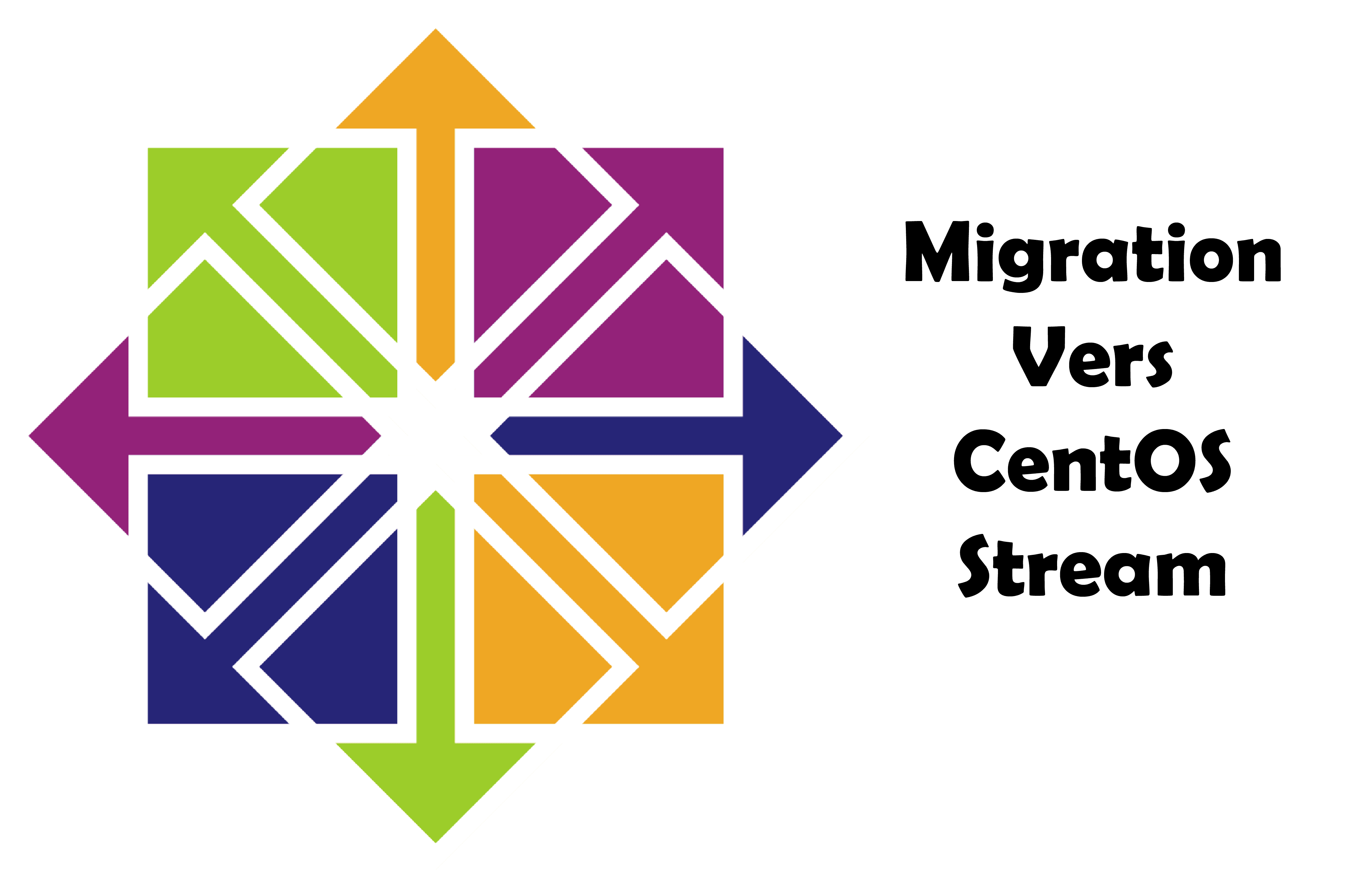
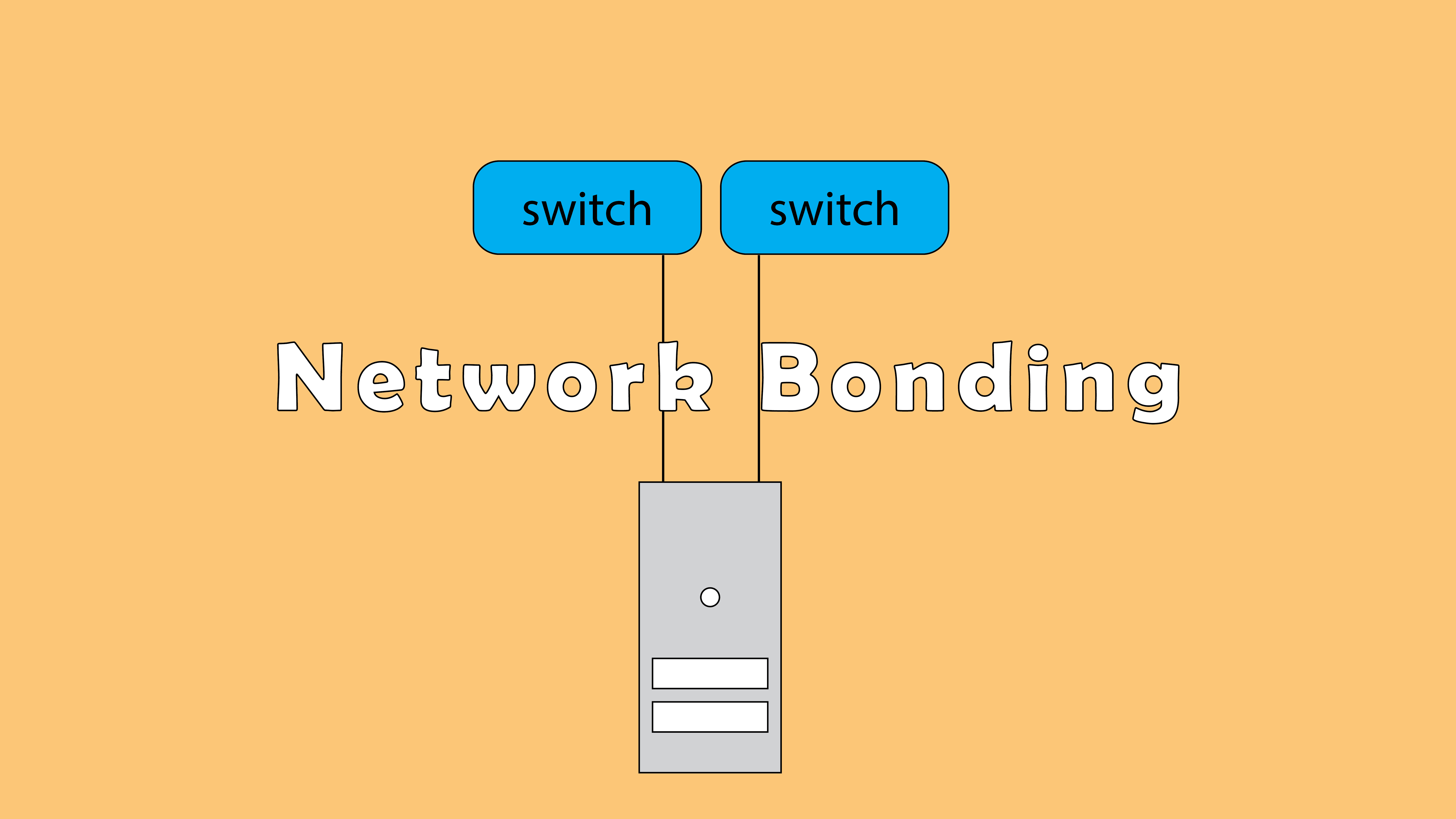
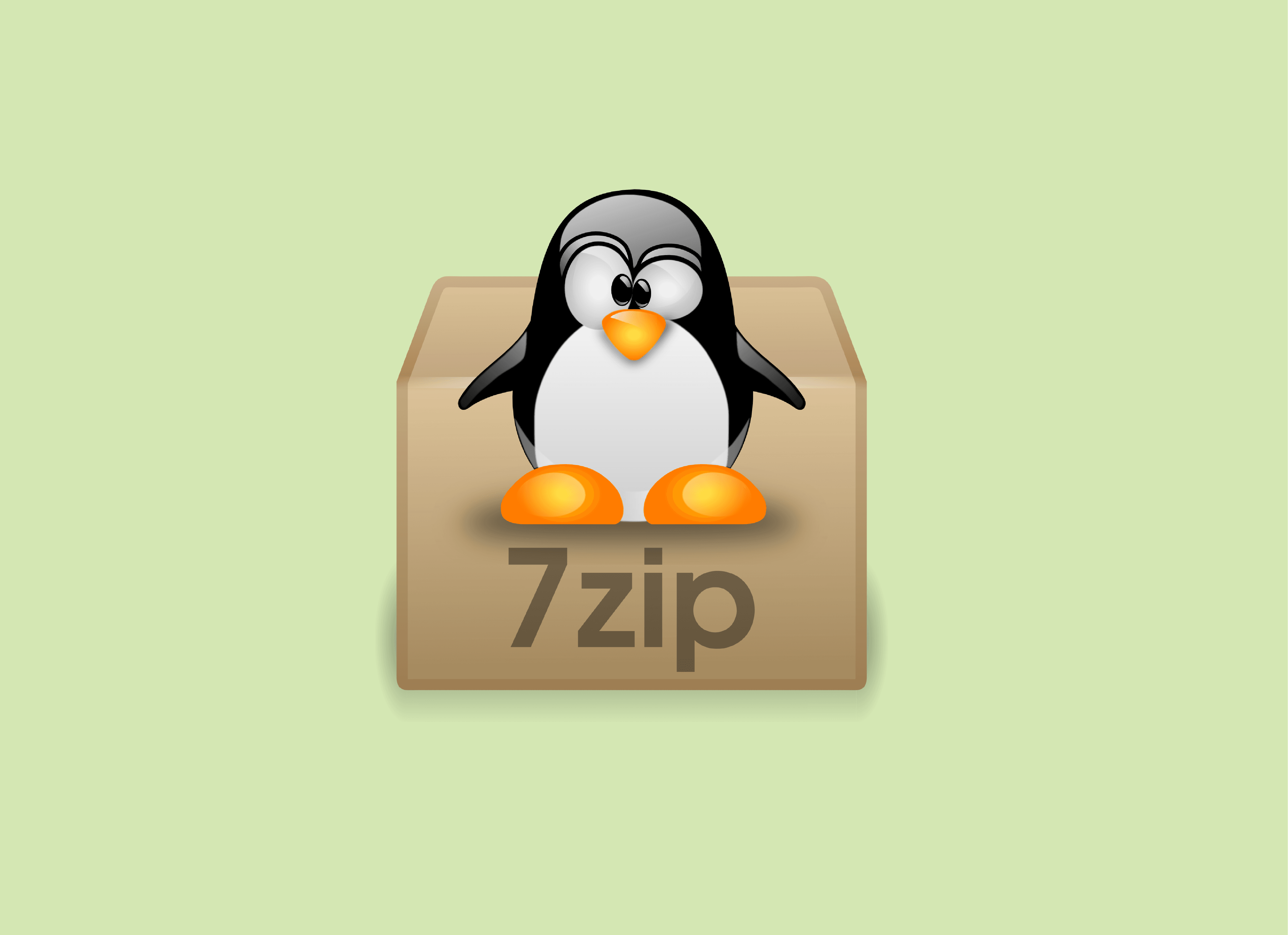
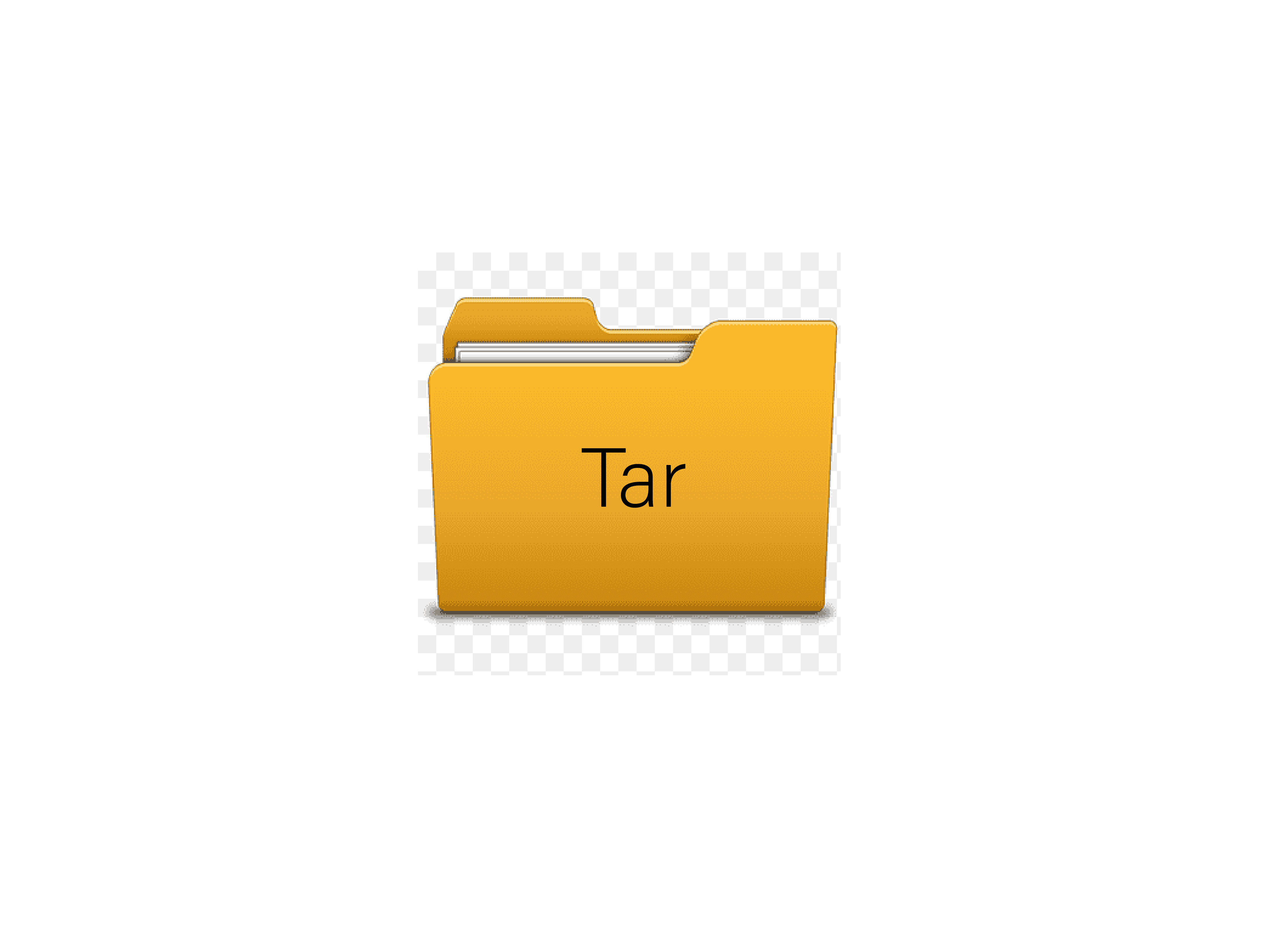
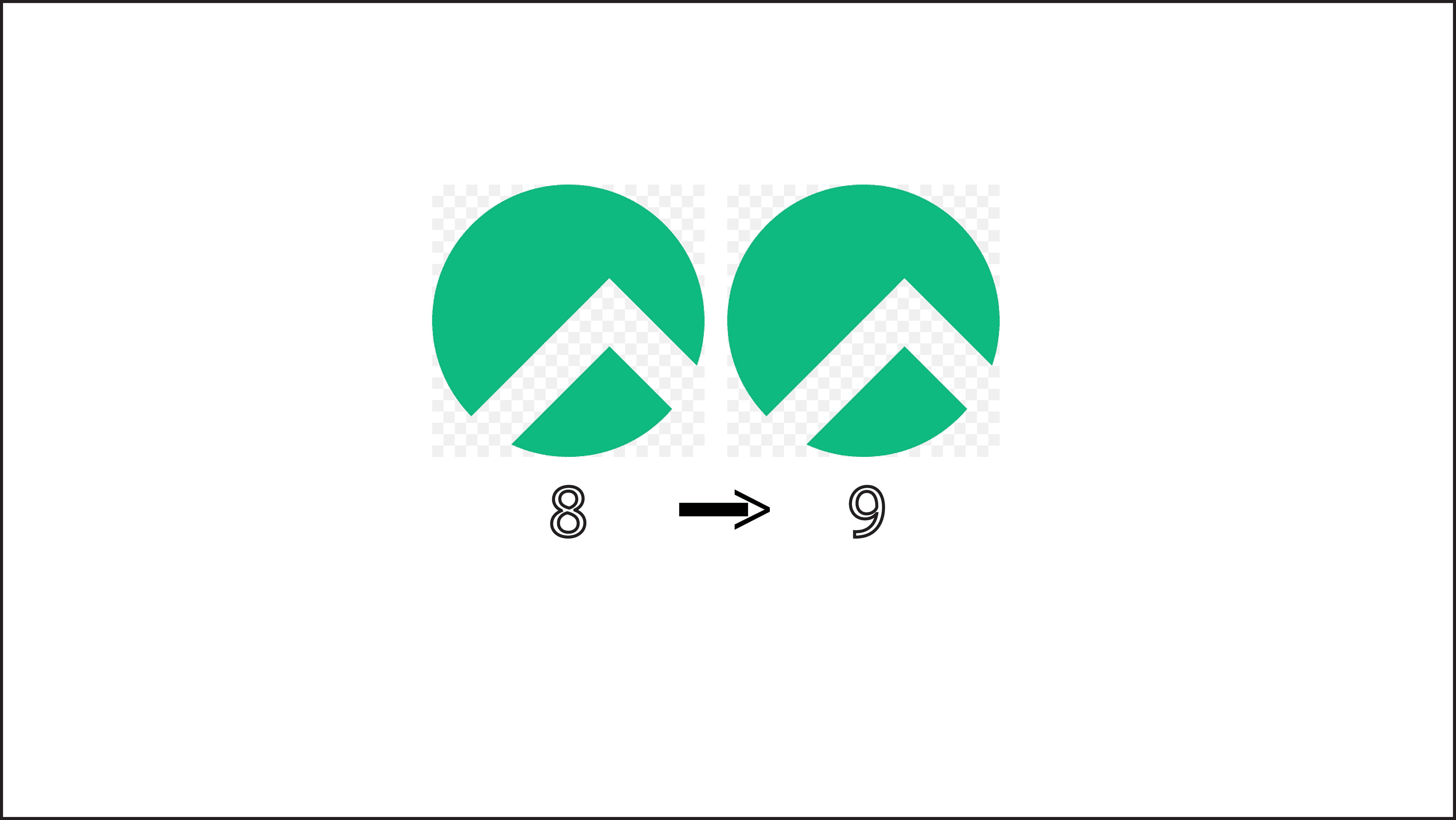
nmtui : Configurer une adresse IP sous Linux
Résoudre l’erreur : WARNING: REMOTE HOST IDENTIFICATION HAS CHANGED!
7zip: 9 Commandes utiles de les plus utilisés
Empêcher les utilisateurs sudoers d’exécuter des cmds sudo
Fail2Ban : How to protect Linux services