EC2 (Elastic Compute Cloud) est un service de AWS qui vous permet de crée un machine virtuelle sur le Cloud d’Amazon. sur AWS une machine virtuelle est appelé instance serveur.
Avec EC2 vous pouvez créer autant de machine virtuelle que vous voulez d’une façon simple est rapide et y installer n’importe quelle application web et payez en fonction du temps d’usage des serveurs d’où le terme d’Elastic.
Nous allons voir dans cet article comment créer un serveur virtuelle ( instance) au niveau AWS et comment y accéder.
Les options d’EC2:
Avant de commencer de voir comment crée une instance EC2 il faut connaître ses options:
On-demande : Dans le cas d’une instance à ma demande vous payez par seconde les instances que vous lancez, il est déconseillé d’utiliser ce moyen si vous utiliser vos instance pour une longe durée.
Reserved : l’instance réservée est l’un des moyens le plus simple pour réduire les dépenses cloud, Lorsque vous achetez une instance « Reserved », vous la réservez pour une période de 1 à 3 ans. En échange de cet engagement à long terme, AWS vous offre une réduction importante par rapport aux prix ‘un instance à la demande
Spot: Ce sont des instances qui ne sont pas utilisés, vous pouvez les utiliser avec un coût bas mais vous ne les réservez pas, si quelqu’un d’autre demande à utiliser ces instances, vous serez déconnecté
Dedicated Hosts: là vous choisissez que vous instances tournent sur un serveur Physiques et bien sûr vous payez plus.
Créer une instance :
Connectez-vous à votre console AWS et choisissez le service EC2 :

Comme vous pouvez le voir je n’ai pour l’instant aucune instance créé :

Cliquez sur « instance » puis sur « launch instance » :


Cocher « Free tier only » ( Pour n’afficher que les OS qu’Amazon vous permet d’installer gratuitement) et choisissez ensuite l’OS qui vous convient (IAM), moi je vais installer Ubuntu :


Amazon EC2 fournit une large sélection de types d’instances optimisés pour s’adapter à différents cas d’utilisation. Le choix dépend de votre besoin en terme de mémoire RAM, CPU; stockage et réseau.
Vu que j(utilise un compte gratuit je choisir le type t2.micro :

Configurez ensuite l’instance en fonction de vos besoins, ci-dessous ma config :

Numbre of instances : Le nombre d’instance que vous souhaitez créer.
Purchasing option: cocher cette option si vous souhaitez une instance qui n’est pas utilisée.
Network: C’est le réseau privé virtuel (VPC)
Subnet: chaque région contient plusieurs sous réseaux appelé zones, vous choisissez la zone que vous souhaitez.
Auto-assign Public IP: c’est l’adresse IP public
Shutdown behavior: Spécifiez le comportement de l’instance lorsqu’un arrêt au niveau du système d’exploitation est effectué. si l’option « Stop » est spécifié alors mon instance s’arrête normalement et je peux la démarrer par la suite, par contre si l’option « Terminate » est spécifiée vote instance sera supprimé. il faut donc faire attention.
Il faut spécifier ensuite la taille du volume, moi j’ai mis 8G :

Il faut faire attention à :
Delete on Termination : si vous cochez cette option, le volume sera supprimé une fois l’instance est supprimé.
Ecryption : Votre volume sera crypté si vous le souhaitez

Ajouter un Tag (c’est optionnel) :

Groupe de sécurité:
Par la suite il faut créer un groupe de sécurité, ça veut dire déterminer les ports à ouvrir/fermer et les adresse ip autorisées à accéder à votre machine. Dans mon cas j’ai besoin seulement de me connecter à ma machine via SSH :

Là j’ai choisi que n’importe qui peut accéder à ma machine (Anywhere) vu que c’est juste une machine de teste que je vais supprimé après. par contre s’il s’agit d’une machine de prod l faut impérativement spécifier une adresse ou adresses sources que vous connaissez.
Pour accéder à votre machine il vous faut crée une paire de clés :

Donnez un nom à vos paire de clés. Téléchargez-les ensuite en cliquant que « Donwload key Pair », bien garder ce fichier sinon vous ne pourrez pas vous connecter à votre machine.
Et voilà votre instance crée :

Se connecter à l’instance :
Maintenant que notre instance est créé, comment peut-on s’y connecter ?
Cochez le nom de votre machine et notez l’adresse IP :

Ouvrez votre client SSH ( moi j’utilise Mobaxterm ) et précisez l’adresse IP et le nom de l’utlisateur (que vous pouvez trouver en cliquant sur Connect puis sur SSH client) :

Dans la zone « User Private » Il faut choisir le fichier contenant votre que vous avez téléchargé tout ) l’heure.


Et voilà félicitation vous êtes bien connecté 🙂 .


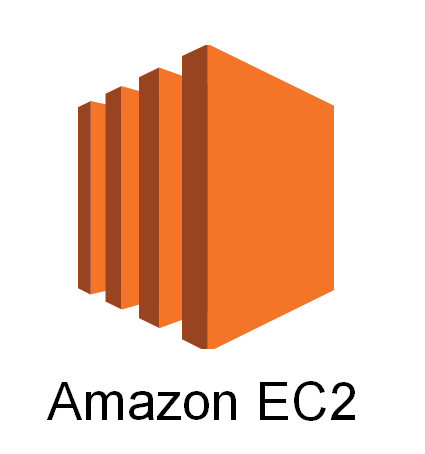
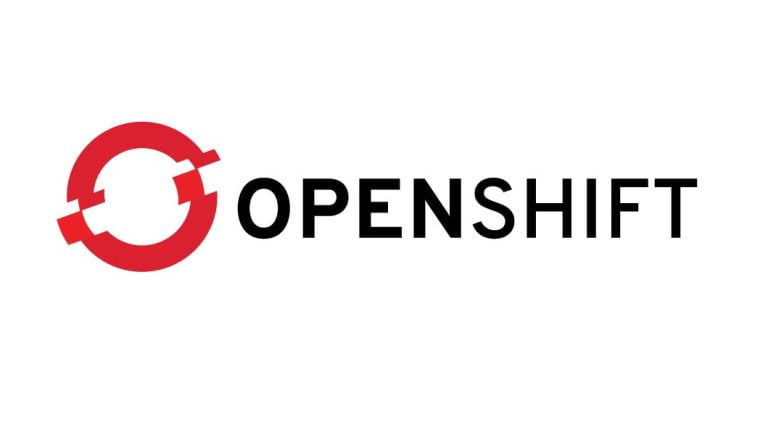
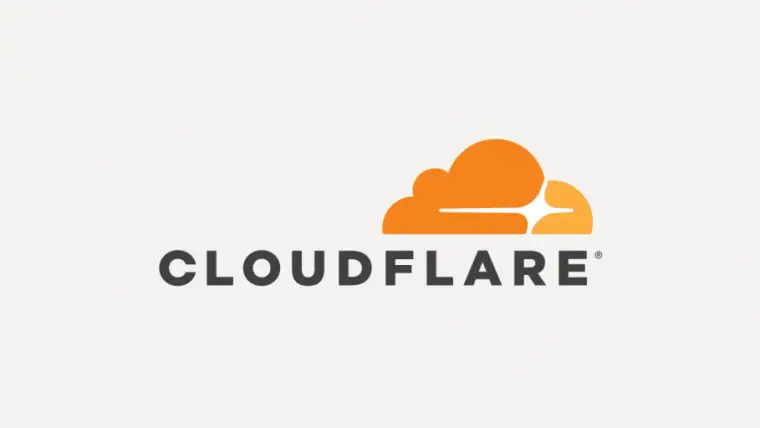

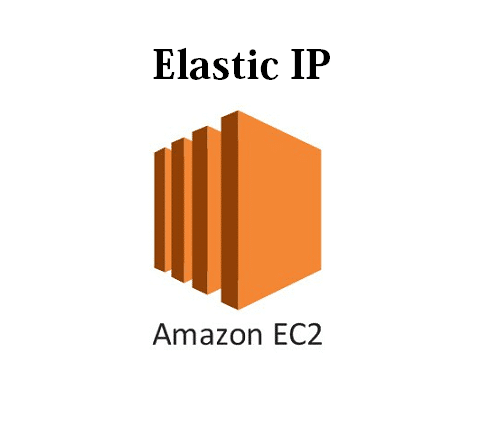
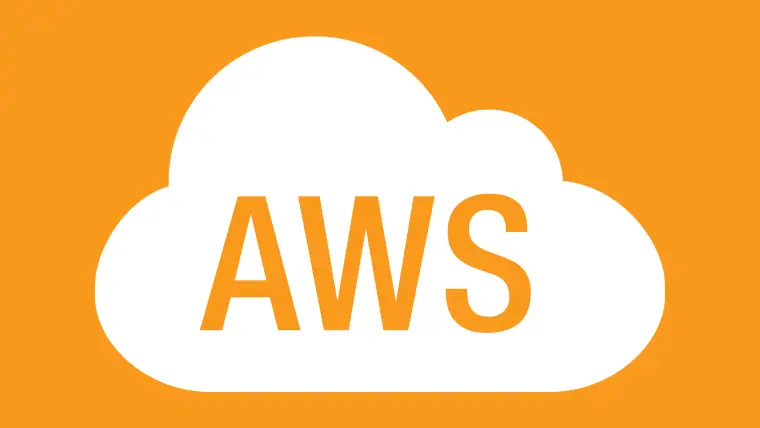
nmtui : Configurer une adresse IP sous Linux
Empêcher les utilisateurs sudoers d’exécuter des cmds sudo
7zip: 9 Commandes utiles de les plus utilisés
Résoudre l’erreur : WARNING: REMOTE HOST IDENTIFICATION HAS CHANGED!
Fail2Ban : How to protect Linux services