Samba is a free software that allows to share files and printers between computers running Linux and Windows. It is very useful for home networks and small businesses. In this article, I will show you how to install and configure Samba on Ubuntu 22.04.

Installing samba on Ubuntu
Before we get started, make sure your system is up to date :
root@Linux:~# apt-get update
Now that our system is up to date, use the following command to install Smb :
root@Linux:~# apt install samba
You can check samba’s version installed with this command :
root@Linux:~# samba -V Version 4.15.13-Ubuntu
Configuring Samba
Step 1 : Open the Samba configuration file using the following command :
# nano /etc/samba/smb.conf
Step 2: Find the line workgroup = WORKGROUP and replace « WORKGROUP » with the name of your workgroup.

Step 3: Indicate the directory you want to share by adding sections like this one at the end of the file :
[ShareName] comment = Comment path = /path/to/your/directory read only = no writable = yes browseable = yes guest ok = no valid users = user1
-Path : This is the path to your share directory.
-valid users : Users who have the right to access the share.
–read only : No, if you want users to have the right to add and modify files. Yes, if you want the users to have only the right to read.
– writable : users have the right or not to add and modify files.
– browseable : Indicates whether the share should be visible in the list of available shares.
Step 4: To check if there is a syntax errors in the configuration file, use testparm command :
root@Linux:~# testparm /etc/samba/smb.conf Load smb config files from /etc/samba/smb.conf Loaded services file OK. Weak crypto is allowed
As you can see, the result of the command shows that everything is OK.
Step 5: Then restart the smbd service by running the command bellow :
# systemctl restart smbd
# systemctl status smbd
● smbd.service - Samba SMB Daemon
Loaded: loaded (/lib/systemd/system/smbd.service; enabled; vendor preset: enabled)
Active: active (running) since Sun 2023-01-29 13:13:59 +01; 1h 2min ago
Docs: man:smbd(8)
man:samba(7)
man:smb.conf(5)
Process: 45822 ExecStartPre=/usr/share/samba/update-apparmor-samba-profile (code=exited, status=0/SUCCESS)
Main PID: 45831 (smbd)
Status: "smbd: ready to serve connections..."
Tasks: 4 (limit: 5695)
Memory: 8.8M
CPU: 254ms
CGroup: /system.slice/smbd.service
├─45831 /usr/sbin/smbd --foreground --no-process-group
├─45833 /usr/sbin/smbd --foreground --no-process-group
├─45834 /usr/sbin/smbd --foreground --no-process-group
└─45835 /usr/lib/x86_64-linux-gnu/samba/samba-bgqd --ready-signal-fd=45 --parent-watch-fd=11 --debuglevel=0 -FSamba user configuration
Create a user who will have the right to access your share using the following command:
# smbpasswd -a user1 New SMB password: Retype new SMB password: Added user user1.
You must then grant this user the right to read, modify and execute on the shared folder using ACLs:
# setfacl -R -m "u:user1:rwx" /data
Firewall configuration
root@Linux:~# ufw allow samba Rules updated Rules updated (v6)
Connection au partage Samba
Now that our samba is ready, we will test the access to the share from a Linux and Windows machine.
On Linux to access a Samba share we will use smbclient.
smbclient is a utility that allows you to access an SMB share from the command line. It is not installed on most of the distributions. Here is the command to install it on Centos/Redhat and Ubuntu/Debian :
On Centos/Redhat :
# yum install samba-client
Or use dnf.
On Ubuntu / Debian :
# apt install smbclient
Here is the syntax of the smbclient command to access the share :
# smbclient //ip_address_or_hostname/shareName -U user_name
For example in my case, here is my command :
[root@smb-client ~]# smbclient //192.168.139.150/DATA -U user1 Enter SAMBA\user1's password: Try "help" to get a list of possible commands. smb: \>
For example, I have created a file named « example.txt » on the samba share and I want to download it, just use the get command :
[root@smb-client ~]# smbclient //192.168.139.150/DATA -U user1
Enter SAMBA\user1's password:
Try "help" to get a list of possible commands.
smb: \> ls
. D 0 Sun Jan 29 15:03:10 2023
.. D 0 Sun Jan 29 13:11:17 2023
exemple.txt N 0 Sun Jan 29 15:03:10 2023
19946096 blocks of size 1024. 4265416 blocks available
smb: \> get exemple
getting file \exemple of size 0 as exemple (0.0 KiloBytes/sec) (average 0.0 KiloBytes/sec)
smb: \> exit
[root@smb-client ~]# ls
anaconda-ks.cfg exemple.txt
[root@smb-client ~]#Mounting the Samba share
This time, instead of interacting with the share from the command line, we will make it go up to the samba client as if it existed locally.
To do this we need to install a package called cifs :
CentOS/Redhat :
[root@smb-client ~]# yum install cifs-utils
Ubuntu/Debian :
[root@smb-client ~]# apt install cifs-utils
Then create the mount point through which the network share can be accessed :
[root@smb-client ~]# mkdir /applis
Then mount the share with the command below indicating the samba user :
[root@smb-client ~]# mount -t cifs -o username=user1 //192.168.139.150/DATA /applis Password for user1@//192.168.139.150/DATA: ********
You will be prompted to type the samba user password.
Then run the command df -h :
[root@smb-client ~]# df -hT Filesystem Type Size Used Avail Use% Mounted on devtmpfs devtmpfs 898M 0 898M 0% /dev tmpfs tmpfs 910M 0 910M 0% /dev/shm tmpfs tmpfs 910M 9.6M 901M 2% /run tmpfs tmpfs 910M 0 910M 0% /sys/fs/cgroup /dev/mapper/centos-root xfs 17G 1.6G 16G 10% / /dev/sda1 xfs 1014M 226M 789M 23% /boot tmpfs tmpfs 182M 0 182M 0% /run/user/0 //192.168.139.150/DATA cifs 20G 15G 4.1G 79% /applis
And here is our share well mounted. As you can see below, I have the « example.txt » file that I created earlier:
[root@smb-client ~]# ls exemple.txt
On Windows :
For Windows follow the steps below :
1- Open Windows Explorer and click on « This PC ».
2- Right click and choose « Add Network Location ».
3- Click on « Choose a custom network location ».
4- Specify the location of the samba share.
5- Give a name to your share.
6-Finally the smb share will be visible once authenticated with the smb user.
Congratulations, you are now able to configure a network share with SMB and how to access it from a Linux and Windows machine.


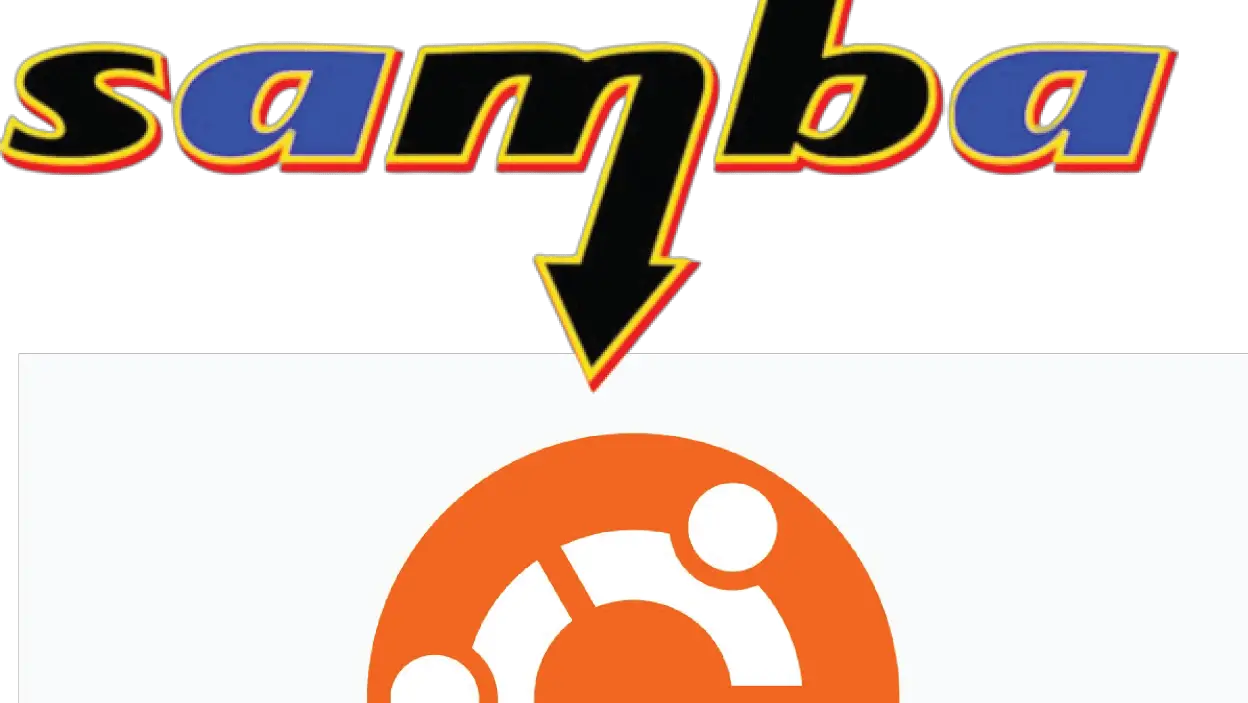
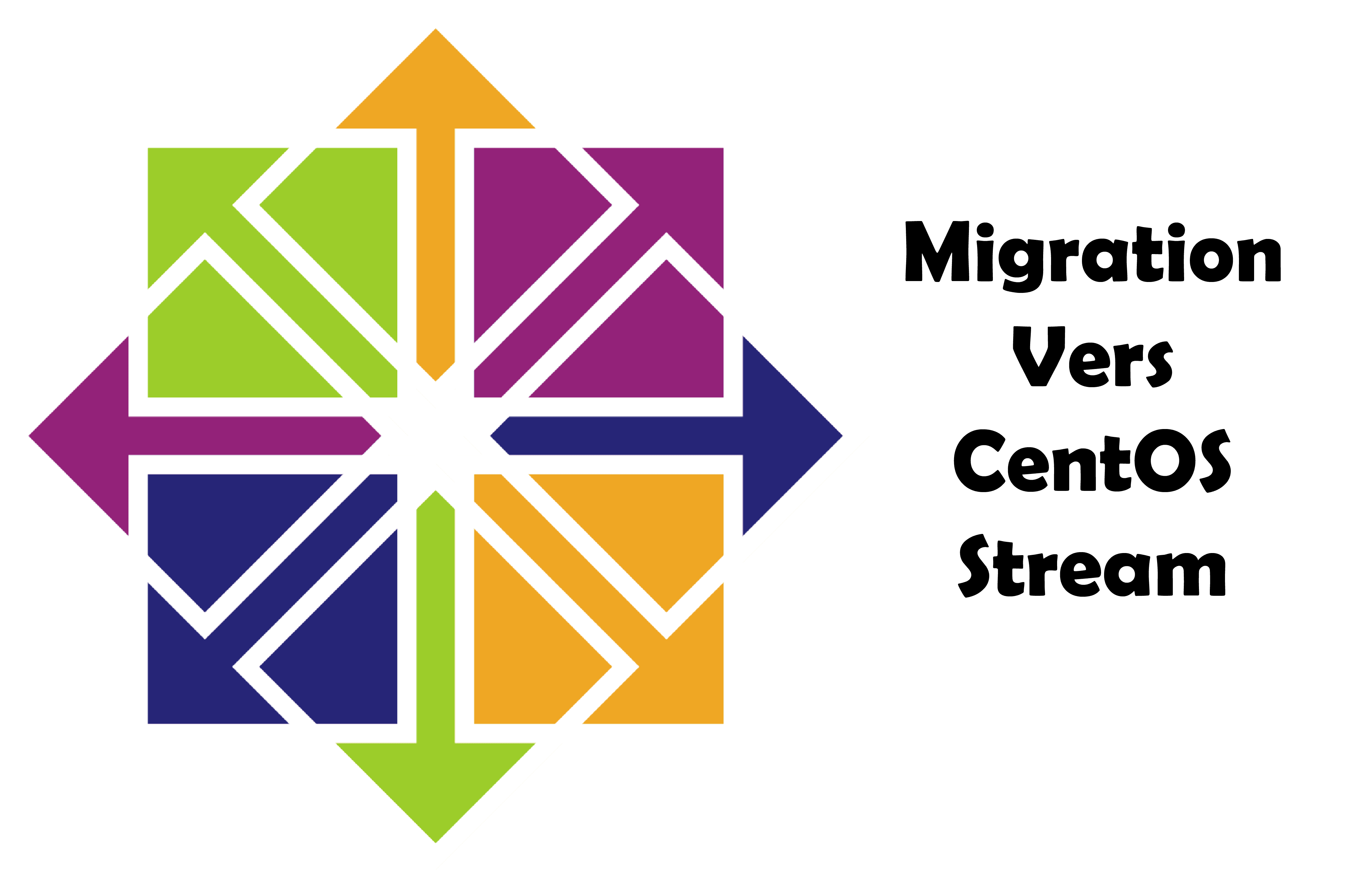
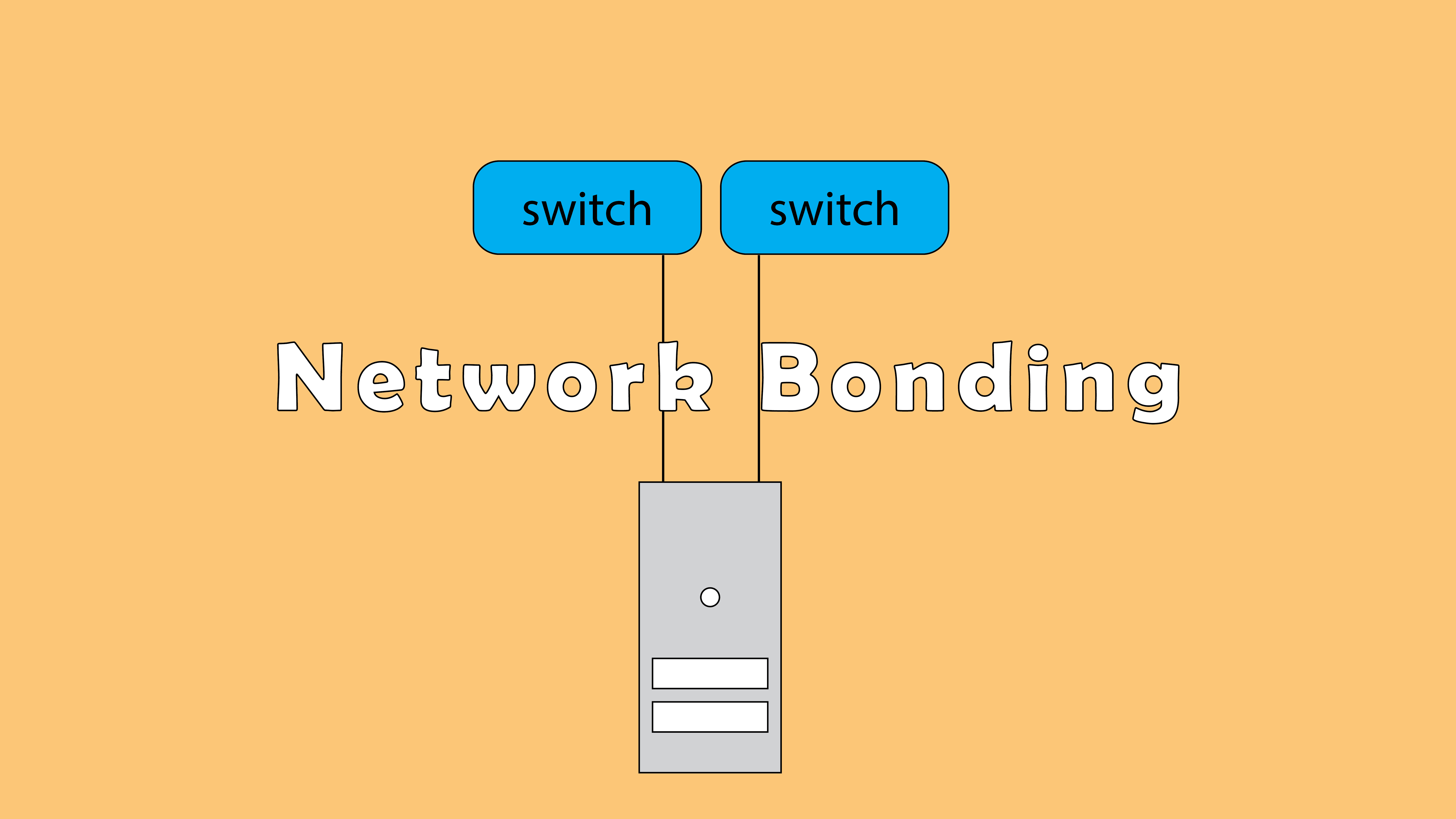
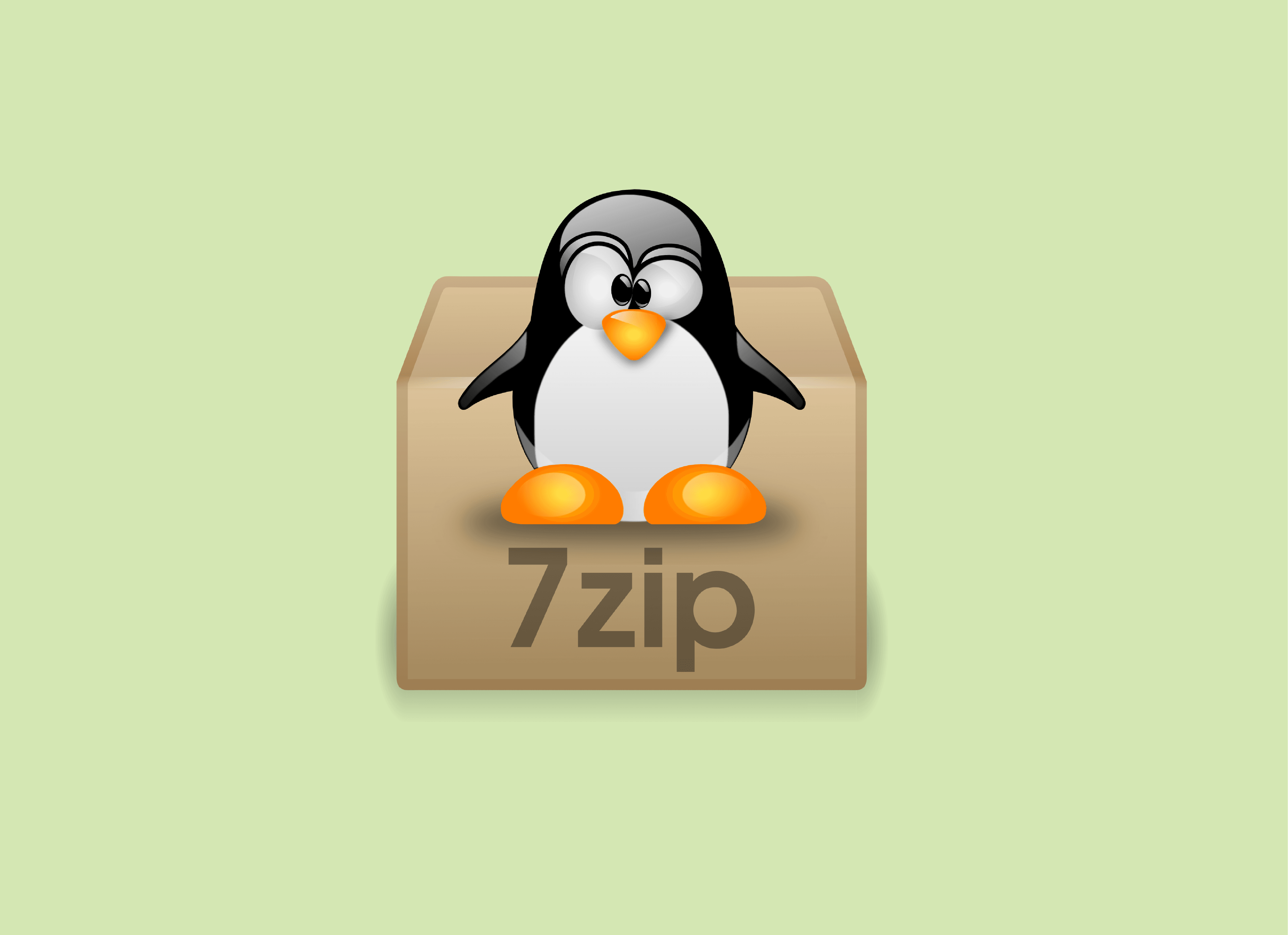
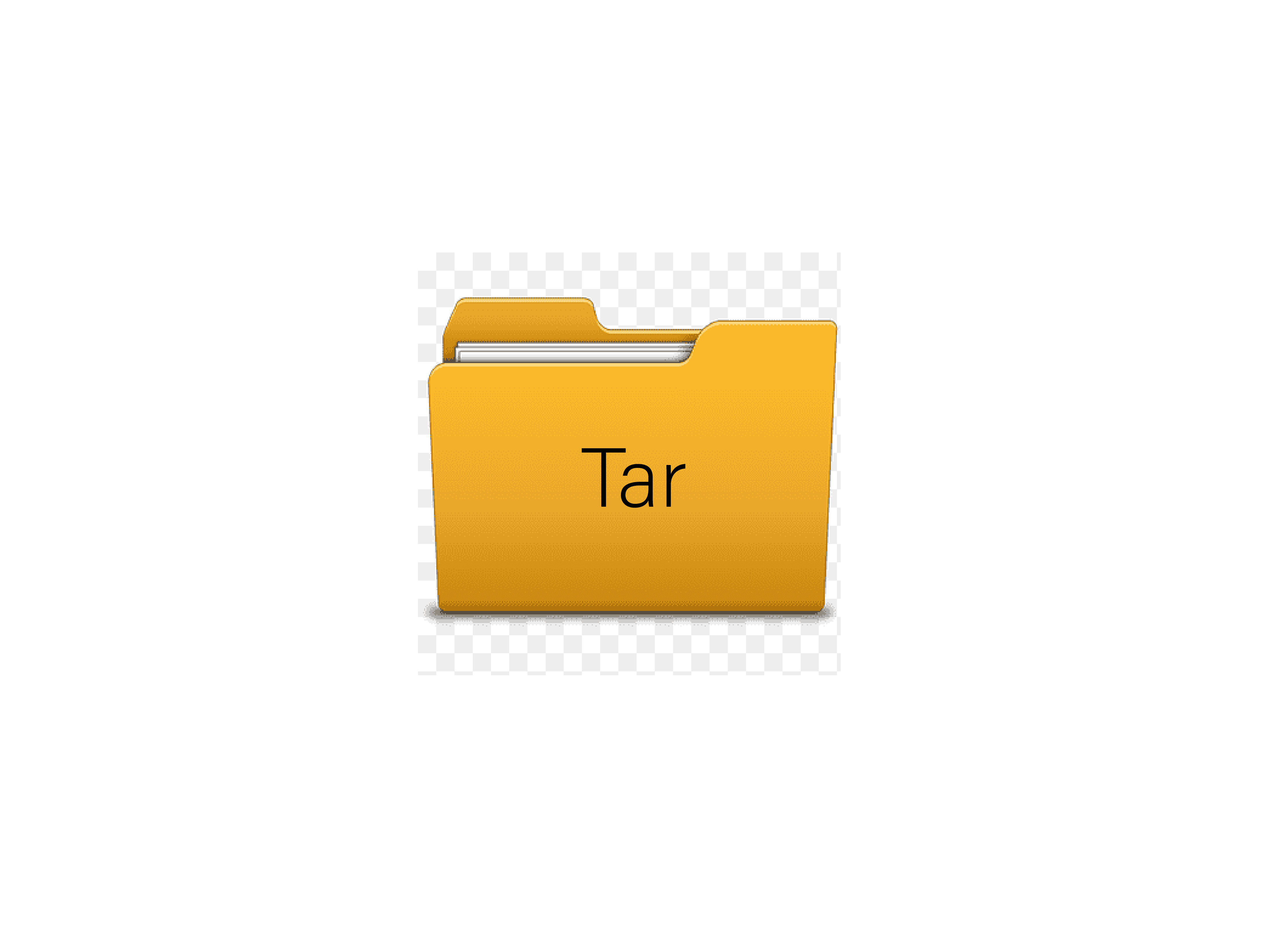
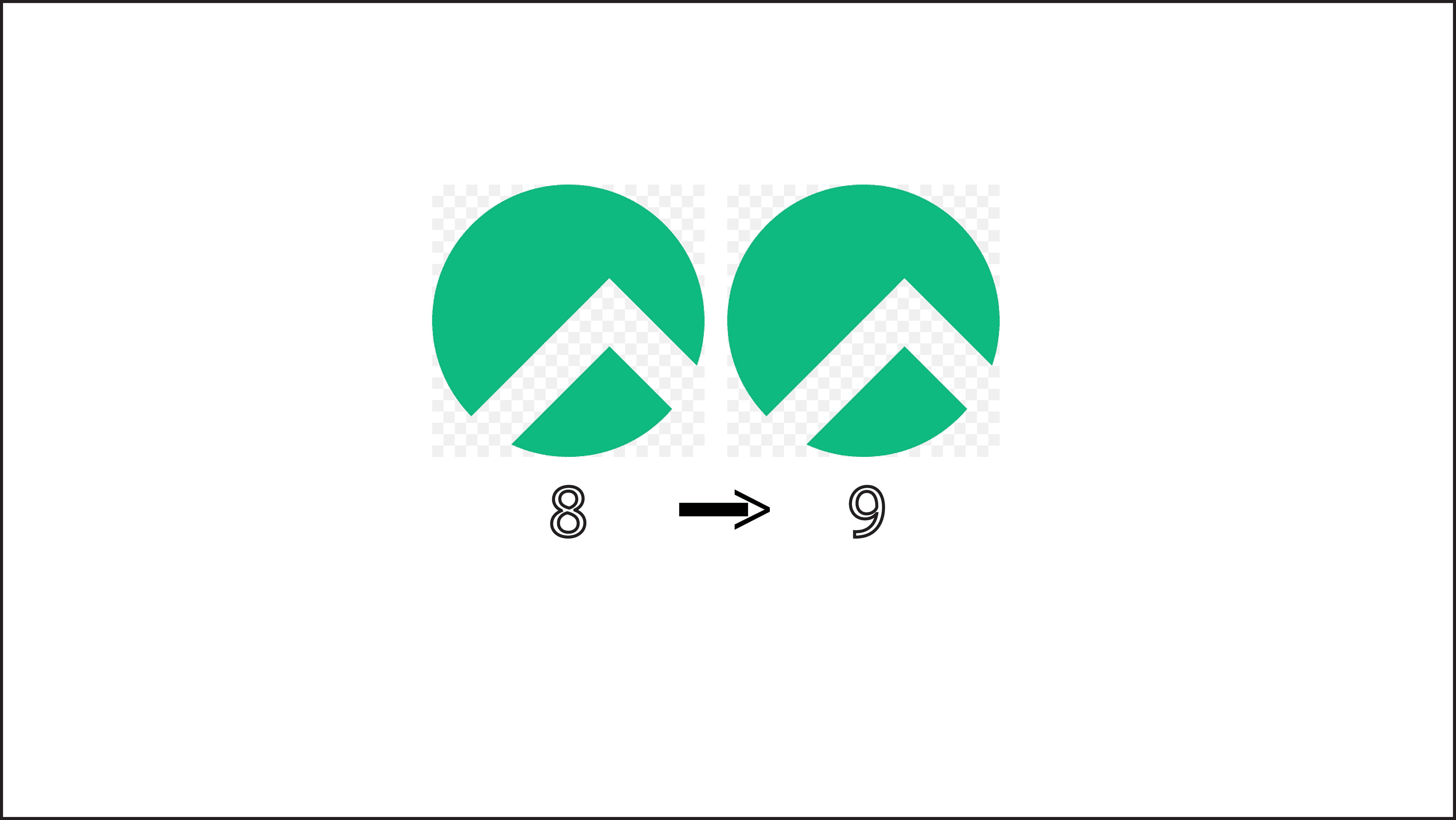
nmcli : Configurer facilement les interfaces réseaux
Résoudre l’erreur : WARNING: REMOTE HOST IDENTIFICATION HAS CHANGED!
ufw : comment désactiver le pare-feu sur Ubuntu
9 outils de Troubleshooting réseau qu’un administrateur réseau doit connaitre
Fail2Ban : How to protect Linux services