Attribuer une adresse IP à un ordinateur dépend du système d’exploitation installé sur celui-ci.
Il y deux méthodes pour attribuer une adresse IP à un ordinateur : Manuelle et automatique.
Pour les deux méthodes nous allons voir le cas pour l’OS Windows 10.
-Méthode Manuelle :
-Windows 10 :

-Cliquez sur « Centre Réseau et partage » :

-Vous allez trouver une icone qui correspond à votre carte réseau Ethernet, cliquez droit dessus et choisissez « Propriété » :

-La fenêtre « Propriétés de Ethernet » s’affiche :

Cliquez sur « Propriétés » du « Protocole Internet version 4 (TCP/IPv4) :

-La fenêtre « Propriétés de : Protocole Internet version 4 (TCP/IPv4) » s’affiche :

-Cochez « Utiliser l’adresse IP suivante »
-Dans le champ « Adresse IP » saisissez l’adresse IP de votre choix.
-Dans le champ « Masque de sous réseau », entrer le masque réseau approprié ( vous allez voir qu’il s’affiche automatiquement 😉 )

Et c’est tout ;), votre PC est maintenant a une adresse IP et peut communiquer avec les autres ordinateurs sur le réseaux.
Pour vérifier si l’adresse IP a été bien pris en charge par votre ordinateur et qu’il arrive bien à joindre les autres ordinateurs, faites les deux vérification ci-dessous :
-Faire un ping sur l’adresse IP affectée via la console ms-dos :

Si vous arrivez bien à faire le ping sur votre adresse ( comme dans mon cas ) cela veux dire qu’elle a bien été pris en charge.
-faites un ping sur un ordinateur appartenant à votre réseau ( évidemment il faut au préalable lui donner une adresse 😉 ).
Si vous arrivez à joindre votre destination (voir l’image ci-dessous ) alors félicitation :).

-Méthode automatique :
Imaginez que vous avez un réseau de 60 ordinateurs et vous devez assigner une adresse IP pour chaqu’un d’eux, c’est pas du tout pratique.
Heureusement il y a une autre solution qui nous facilite la tâche lorsqu’on a plusieurs ordinateurs à configurer. Les adresses IP peuvent être attribuées aux ordinateurs automatiquement grâce à un service appelé Service DHCP (Dynamic Host Configuration Protocol).
L’ordinateur ou est installé ce service est appelé serveur DHCP.
Pour voir comment configurer un serveur DHCP, cliquez-ici.
Pour que les ordinateurs puissent recevoir une adresse IP automatiquement, il faut leur dire de se préparer pour la recevoir ;).
Pour cela il suffit de cocher l’option ‘obtenir l’adresse IP automatiquement’ sous les systèmes Windows :

 La plupart des routeurs (y compris les routeurs wifi) joue aussi le rôle d’un serveur DHCP sans avoir besoin de mettre en place un serveur DHCP.
La plupart des routeurs (y compris les routeurs wifi) joue aussi le rôle d’un serveur DHCP sans avoir besoin de mettre en place un serveur DHCP.
En fait c’est ce qui se passe quand vous êtes assis dans un café où un réseau sans fil est installé et vous utilisez votre Pc portable ou bien votre smartphone pour accéder à l’internet, vous n’avez pas à entrer une adresse IP, mais vous avez seulement besoin de saisir une clé wifi si le réseau est sécurité, ensuite le routeur où le service DHCP est installé, vous envoie votre, et voilà vous êtes connecté à l’internet 🙂 :









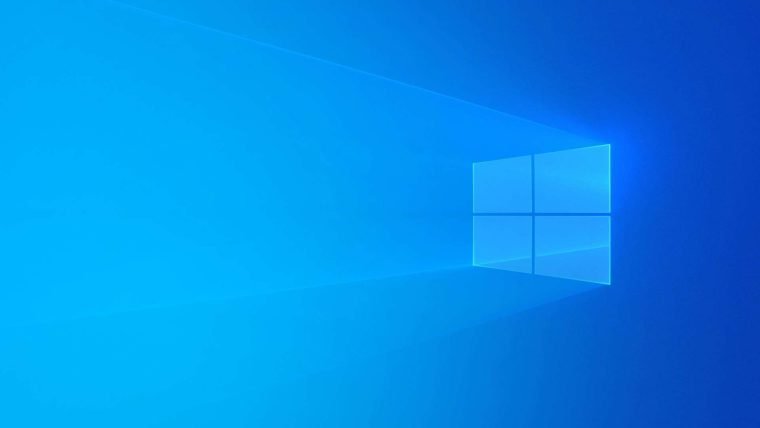
Résoudre l’erreur : WARNING: REMOTE HOST IDENTIFICATION HAS CHANGED!
nmtui : Configurer une adresse IP sous Linux
Migrer Rocky Linux 8 vers Rocky Linux 9
Empêcher les utilisateurs sudoers d’exécuter des cmds sudo
Fail2Ban : How to protect Linux services