Introduction :
Microsoft permet à tous le monde de télécharger l’image iso de Windows 10 via son site web, cependant si vous utilisez déja une machine Windows, le site vous force de télécharger d’abord l’outil l’outil de création de support. Cet article présente comment installer l’image ISO de Windows 10 sans l’outil de création.
L’outil de création multimédia de Microsoft est uniquement pour Windows, si vous accédez au site avec un autre OS (Linux ou MacOS) vous serez rediriger à la page où vous pouvez directement télécharger L’image de Windows 10.
Vous l’avez peut être deviné, nous allons faire croire au site Microsoft que nous utilisons un autre OS =D . Pour cela nous avons besoin d’usurper l’agent d’utilisateur du navigateur.
L’agent utilisateur du navigateur est une chaîne de texte qui indique à un site Web l’OS et le navigateur que vous utilisez. Si quelque chose sur le site Web n’est pas compatible avec votre configuration, le site peut vous proposer une page différente.
Pour accéder alors aux téléchargement directs du fichiers ISO, votre navigateur prétendra qu’il s’agit d’un système d’exploitation non Windows.
Cette astuce fonctionne sur la plupart des navigateur, dans cette article nous allons utiliser Google Chrome.
Télécharger l’image iso de Windows 10 :
Accéder à la page de téléchargement de Microsoft et cliquer ensuite sur les 3 points de votre navigateur :

Cliquer ensuite sur More Tools > Network Conditions :

Décocher la case « Select automatically » :

Chrome propose une longue liste d’agents utilisateurs préconfigurés. Cliquez sur le menu déroulant et sélectionnez-en un :

Vous devez faire croire au site Microsoft que vous utilisez un système d’exploitation non Windows. Dans mon cas je sélectionne BlackBerry 9900.

Actualisez la page de téléchargement, vous devriez voir cette fois-ci une liste déroulante qui vous propose de sélectionner une édition de Windows 10. Attention vous ne devez pas fermer le « Developer Tools » sinon l »agent utilisateur de votre navigateur reviendra à la configuration initiale:


Choisissez ensuite votre langue préféré :

Enfin, cliquez sur 32 ou 64 bits pour démarrer le téléchargement :

Et voilà c’est tout, une fois votre téléchargement terminé vous pouvez graver l’image ou bien crée une clé USB bootable.


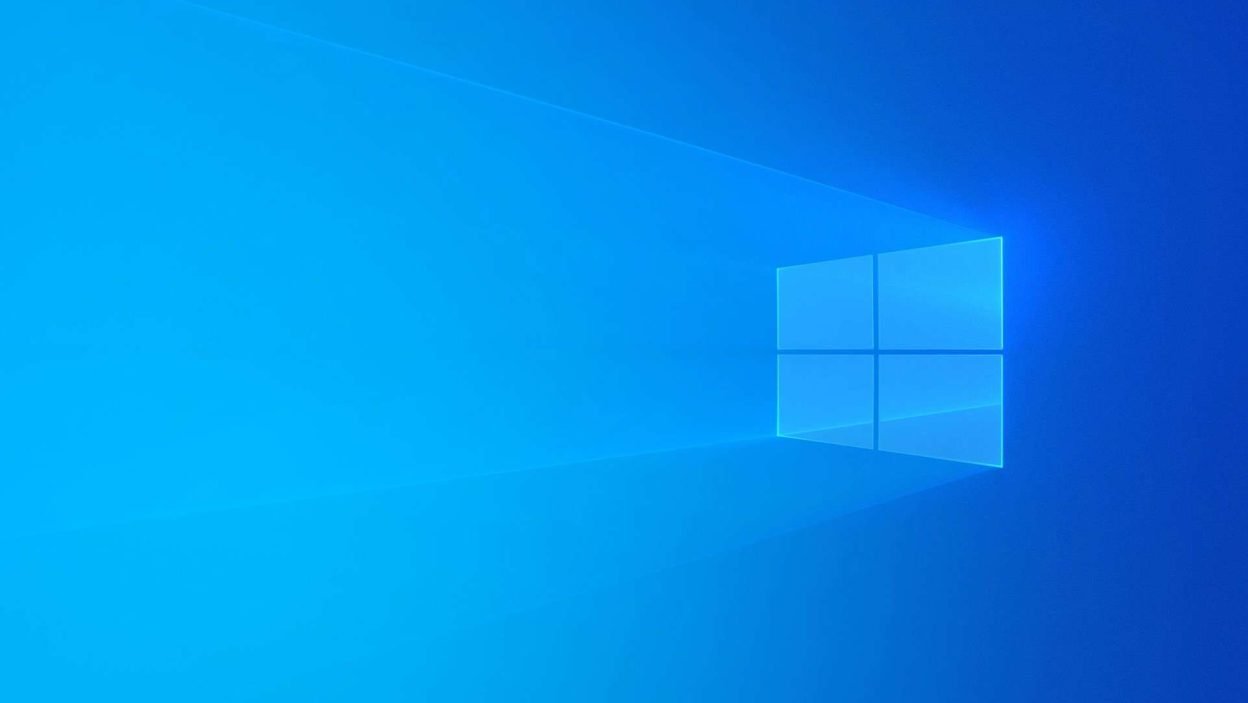






nmap : les 12 commandes que vous devez connaître
Protocole du routage
C’est quoi le réseau CDN et comment fonctionne ?
nmcli : Configurer facilement les interfaces réseaux
Fail2Ban : How to protect Linux services