When you add a new disk to your system Linux, you need to create partitions with tools like fdisk or gparted, then you need to create file systems with mkfs (ext3, ext4, XFS …. ). There is one last step before you can use these partitions: mounting with the command mount.
In this article we will see how to Mount and Unmount File Systems in Linux.
Why we need to mount a file system?
In order to use a partition that you have just formatted, you must create a mount point through which you can access your file system and store folders and files.
mount command’s syntax :
To mount a file system, simply type the following command :
mount -t FS_type -o options device mount_point
– FS_type : file system type of the partition you want to mount.
– o options : you can mount a partition with options like read-only options.
– device : this is the device you want to mount (devices are located in /dev).
– mount point : this is the directory through which you access your file system.
Mounting a partition
We Suppose you want to mount the /dev/sda1 partition whose file system is ext3.
You must first create the directory via which you will access your partition, in my case it is via the directory /data :
# mkdir /data
Then run the following command :
# mount -t ext4 /dev/sda1 /data
Now we can use our partition and access it via the /data directory.
If you do not specify the file system of the partition (here ext4) the command will try to detect it.
Mounting with label
You can also mount a file system by LABELS instead of device names by using the -L parameter :
# mount -t ext3 -L DATA /data
Mounting with UUID
Each file system has a unique identifier called UUID (Universal Unique Identifier). you can also mount a file system using its UUID :
# mount -t ext4 -U 97f654e7-122e-4188-9j71-355fb8db28ie /data
To find out the UUID of your file system you can list the contents of /dev/disk/by-uuid which contains UUID symbolic links pointing to the corresponding device file :
# ls -l /dev/disk/by-uuid/ total 0 lrwxrwxrwx 1 root root 10 mar 18 14:00 47DF-9209 -> ../../sdb5 lrwxrwxrwx 1 root root 10 mar 18 14:00 67f6e4b8-635c-4103-9a81- 877fb7db29fe -> ../../sdb1 lrwxrwxrwx 1 root root 10 mar 3 09:23 a1cc2282-b6f4-46e1-bc94- 91585f1c5872 -> ../../sda5 lrwxrwxrwx 1 root root 10 mar 3 09:23 C2B072B5B072AF91 -> ../../sda1 lrwxrwxrwx 1 root root 10 mar 3 09:23 c56b96b5-e52f-453a-ba9daa1df6f0c3c0 -> ../../sda7 lrwxrwxrwx 1 root root 10 mar 3 09:23 dd5e92d3-b931-4c18-91a3- 5edccc57ced9 -> ../../sda6
Mounting options :
file systems can be mounted with options that modify its behavior.
For exemple :
The command below mounts the file system as read-only with the ro option:
# mount -t ext3 -o rw /dev/sda1 /data
Here are some other options :
– defaults : includes the rw, suid, dev, exec, auto,nouser, et async options.
– sync/async : Enables or disables synchronous writes. With async the writes go through a buffer that defers the writes (more efficient) making the hand faster. It is preferable to enable synchronous writes on external media (USB keys, USB/Firewire/eSATA disks, etc.).
– exec/noexec : Allows the execution or not of binary files on the device.
– auto/noauto : The file system is automatically mounted/can only be mounted explicitly (see fstab file).
– user/nouser : Any user can mount the file system (involves noexec, nosuid, and nodev)/only root has the right to mount the file system.
– rw: mount the file system as read and write.
– Acl : Enables the use of Access Control Lists.
remount option
The remount option is very useful, it allows to apply an option to a file system without having to unmount and remount it :
For example, I have a file system that I have mounted in ro and I want to create files on it so I need it to be mounted in rw.
instead of unmounting the file system and remounting it with the rw option I use the remount option so that the change is applied immediately.
In addition, there is no need to write the whole line, just specify the device or the mount point :
# mount -o rw,remount /data
unmount a file system
To unmount a file system, detach the file system from the mount point, use the umount command :
# umount /data
If the file system is in use, the system cannot be unmounted
# umount /mnt/data umount: /mnt/DATA: device is in use
You can use the lsof command to find out what is occupying the file system :
# lsof /data COMMAND PID USER FD TYPE DEVICE SIZE NODE NAME gzip 1563 jean cwd DIR 8,17 4096 5 /mnt/data
As you can see, the gzip command running by the user jean is using a file from the file system /data.
If you want to force the process using the mount point to stop, use the command fuser :
# fuser -km /data
To see this article in French, click here.


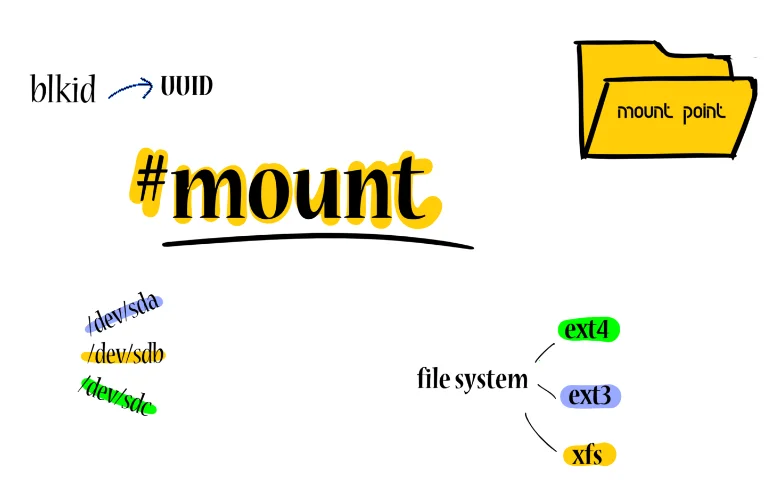
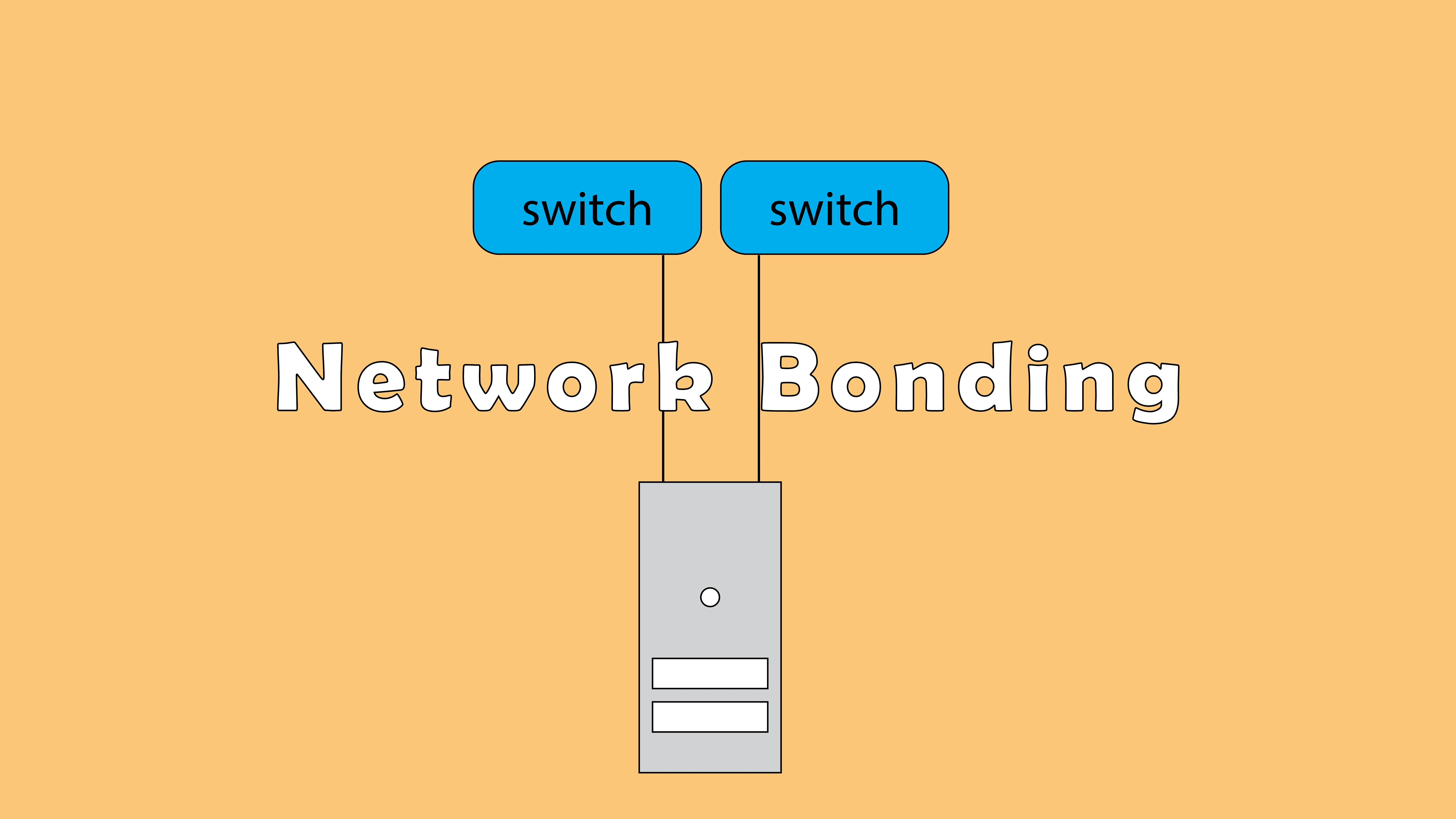
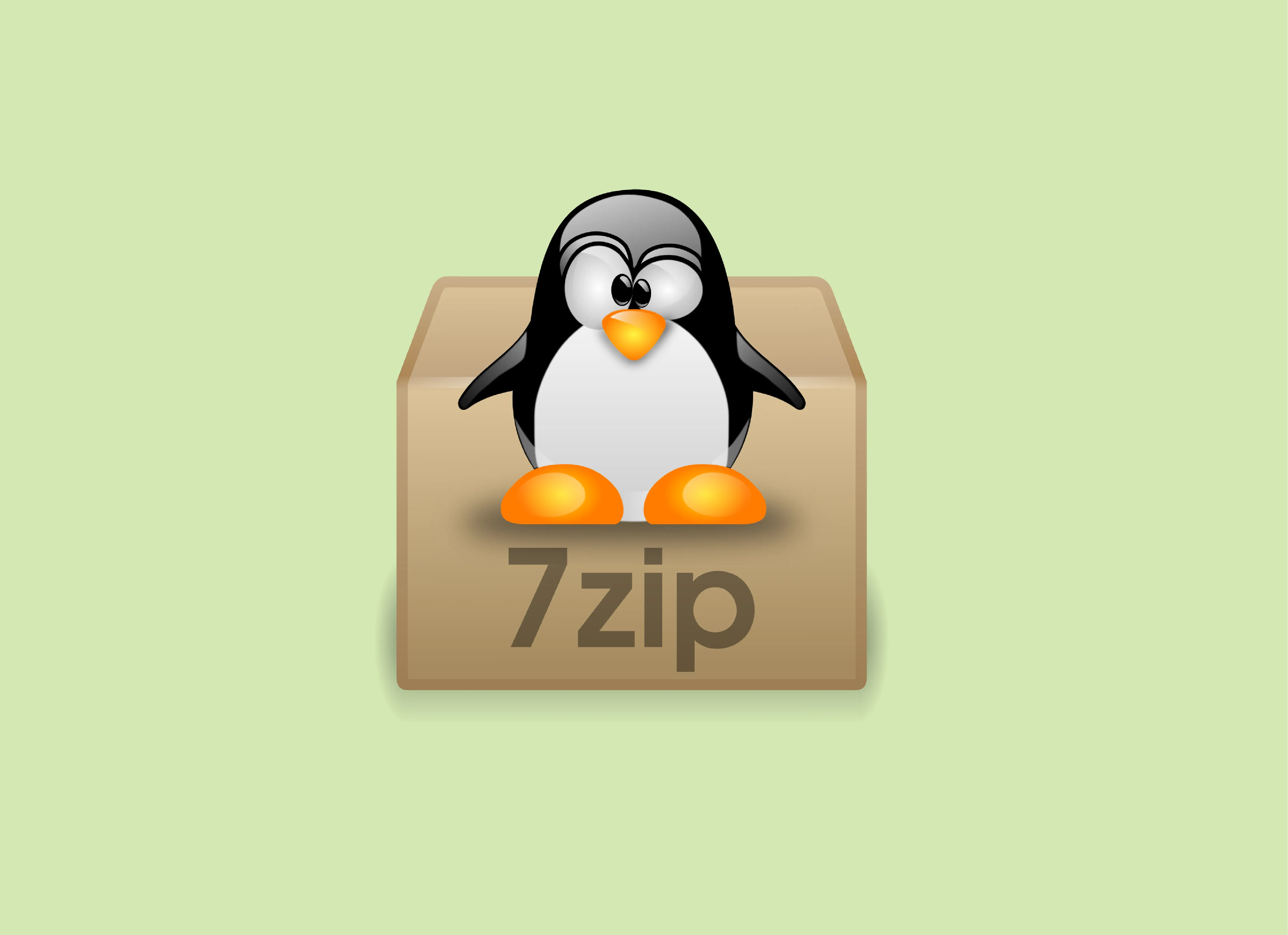
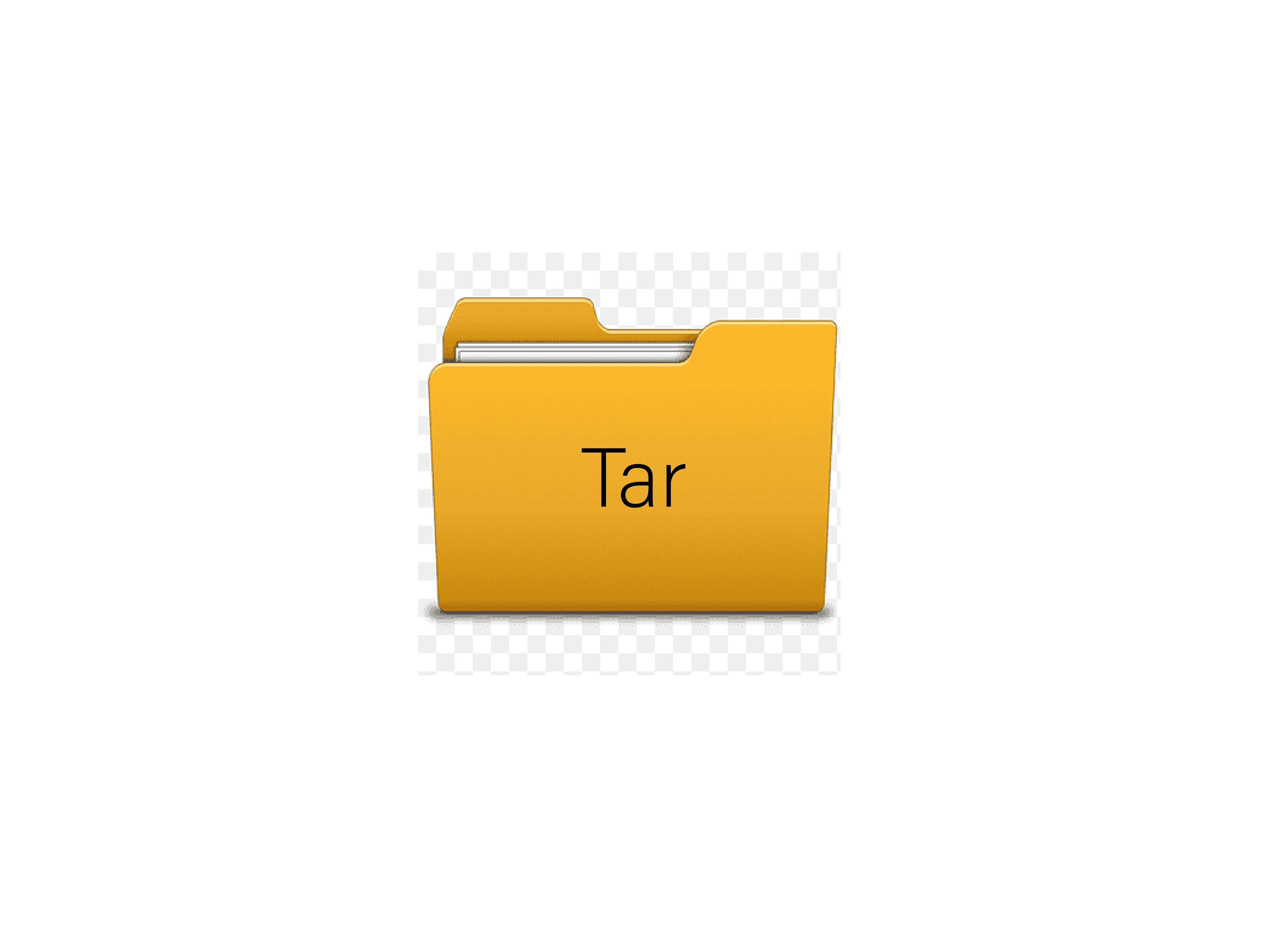
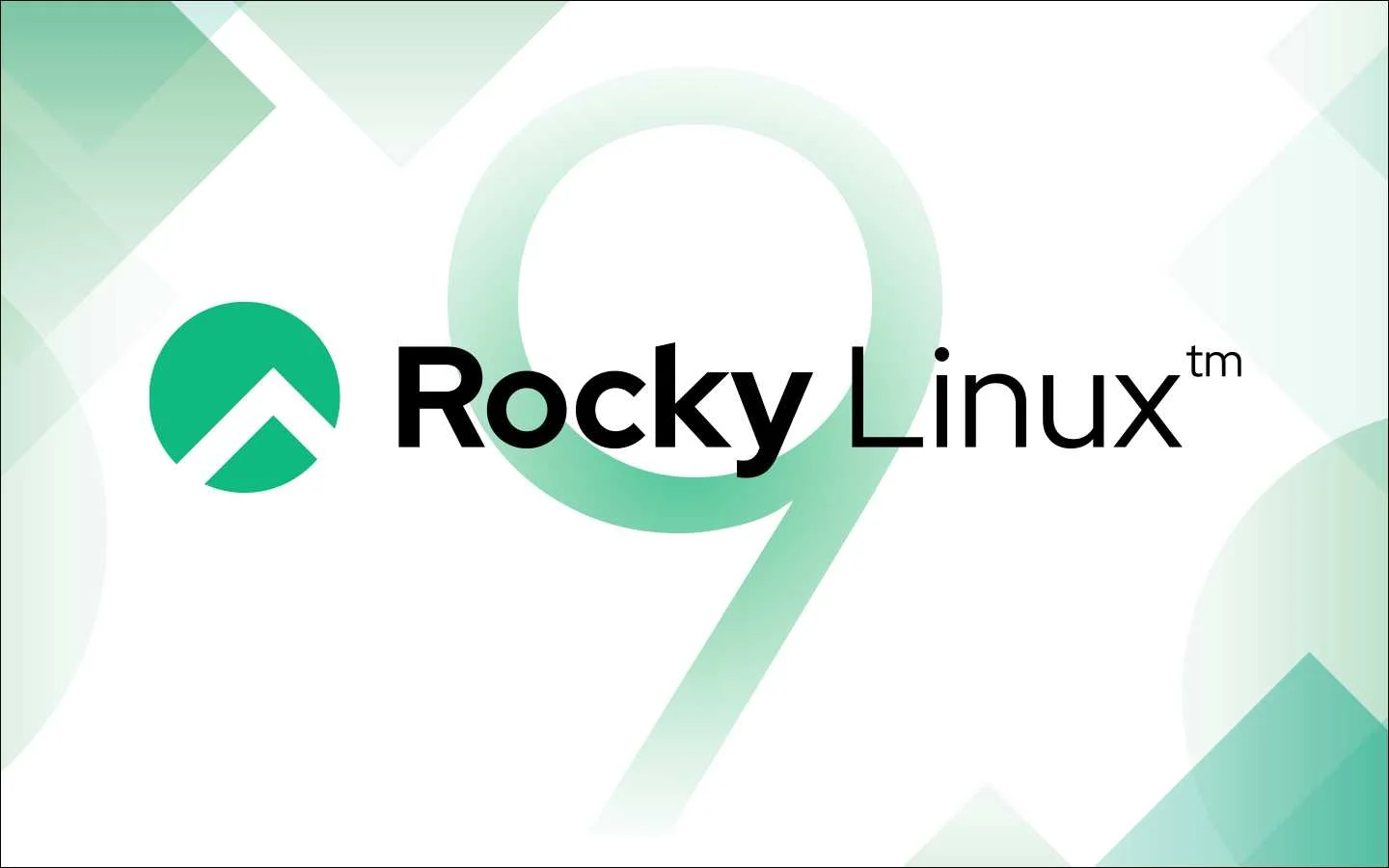
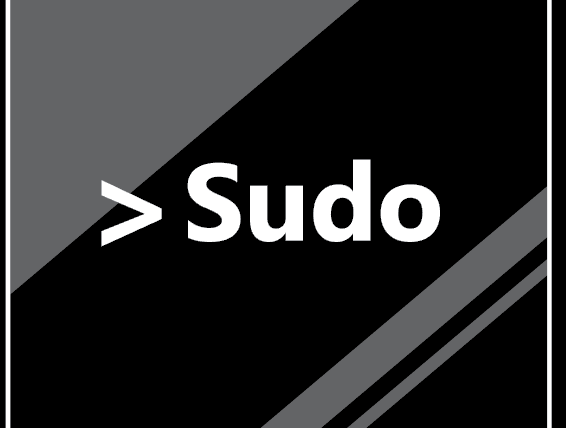
Netstat : Les 14 commandes les plus utilisées
Comment voir le contenu des fichiers compressés sous linux
Comment vérifier la version d’apache
nmap : les 12 commandes que vous devez connaître
Fail2Ban : How to protect Linux services