Java est l’un des langages de programmation les plus populaires utilisés pour créer différentes types d’applications et de systèmes.

Il existe deux implémentations différentes de Java, OpenJDK et Oracle Java, la différece entre eux sont les quelques fonctionnalités commerciales supplémentaires sur Oracle java.
le dépôt au niveau de CentOS 8 incluent par défaut les deux dernières versions majeures de Java LTS, Java 8 et Java 11.
Dans ce tutoriel, nous allons vous expliquer comment installer une ou plusieurs versions Java OpenJDK sur CentOS 8.
Installing java OpenJDK 11 :
Taper la commande ci-dessous en tant que root (ou avec sudo si vous n’êtes pas connecté en root) :
[root@server ~]# dnf install java-11-openjdk-devel
Une fois l’installation terminée, vérifiez la version :
[root@server ~]# java -version
openjdk version "11.0.12" 2021-07-20 LTS
OpenJDK Runtime Environment 18.9 (build 11.0.12+7-LTS)
OpenJDK 64-Bit Server VM 18.9 (build 11.0.12+7-LTS, mixed mode, sharing)Comme vous pouvez le constater, la version que j’ai installé est 11.0.12.
Vous pouvez installer une version minimal de OpenJDK 11 en tapant la commande ci-dessous :
[root@server ~]# dnf install java-11-openjdk-headless
Installing OpenJDK 8:
La version 8 est toujours utilisée et supportée, si vos applications nécessitent la version 8 vous pouvez l’installer avec la commande ci-dessous :
[root@server ~]# dnf install java-1.8.0-openjdk-devel
Vérifiez la version :
[root@server ~]# java -version openjdk version "1.8.0_222" OpenJDK Runtime Environment (build 1.8.0_222-b10) OpenJDK 64-Bit Server VM (build 25.222-b10, mixed mode)
Vous pouvez installer une version minimal de OpenJDK 8 en tapant la commande ci-dessous :
[root@server ~]# dnf install java-1.8.0-openjdk-headless
Mettre la version par défaut du java :
Si vous avez installé plusieurs version de java et vous souhaitez qu’une version précise soit démarrée par défaut, utilisez la commande suivant :
[root@server ~]# alternatives --config java There are 2 programs which provide 'java'. Selection Command 1 java-11-openjdk.x86_64 (/usr/lib/jvm/java-11-openjdk-11.0.12.0.7-0.el8_4.x86_64/bin/java) *+ 2 java-1.8.0-openjdk.x86_64 (/usr/lib/jvm/java-1.8.0-openjdk-1.8.0.302.b08-0.el8_4.x86_64/jre/bin/java) Enter to keep the current selection[+], or type selection number:
Cette commande vous affche les versions installés sur votre système et celle démarrées par défaut ( java-1.8.0-openjdk.x86_64 dans mon cas)
Si vous souhaitez préciser une autre version taper le numéro correspondant.
Dans mon cas j’ai choisie la version 11 :
[root@server ~]# alternatives --config java There are 2 programs which provide 'java'. Selection Command + 1 java-11-openjdk.x86_64 (/usr/lib/jvm/java-11-openjdk-11.0.12.0.7-0.el8_4.x86_64/bin/java) * 2 java-1.8.0-openjdk.x86_64 (/usr/lib/jvm/java-1.8.0-openjdk-1.8.0.302.b08-0.el8_4.x86_64/jre/bin/java)
Variable d’environnement JAVA_HOME :
La variable d’environnement JAVA_HOME est utilisée par certaines applications Java pour déterminer l’emplacement d’installation de Java et spécifier la version Java à utiliser pour exécuter l’application.
Pour ajouter la variable d’environnement, créez un fichier au niveua du répéeroire /etc/profile.d :
[root@server]# vim /etc/profile.d/java.sh
[root@server profile.d]# cat java.sh JAVA_HOME="/usr/lib/jvm/java-1.8.0-openjdk"
Pour que les modifications soient pris en charge, taper la commande suivante :
[root@server]# source /etc/profile.d/java.sh
Vérifiez que la variable d’environnement JAVA_HOME a été correctement définie :
[root@server]# echo $JAVA_HOME /usr/lib/jvm/java-1.8.0-openjdk


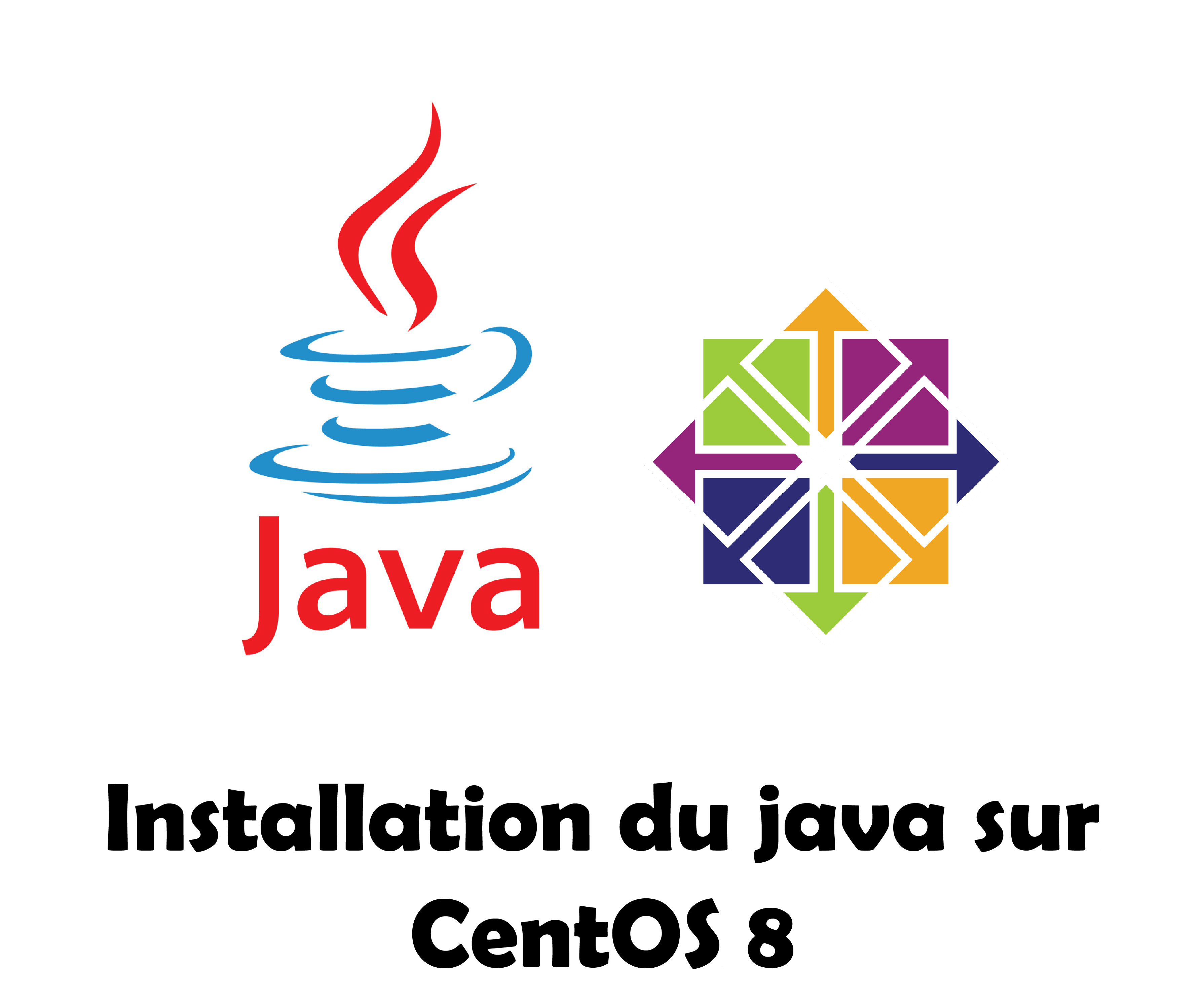
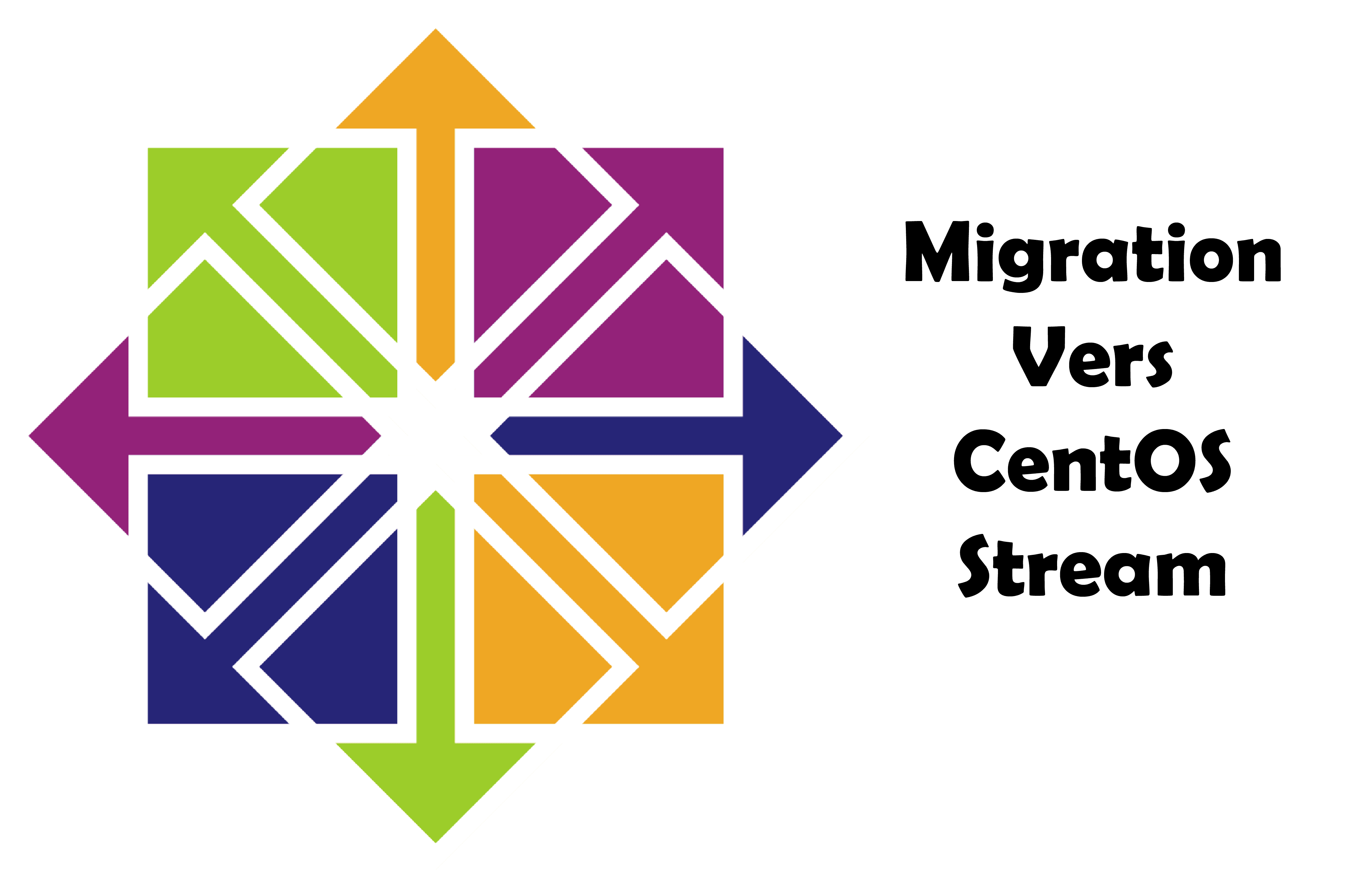
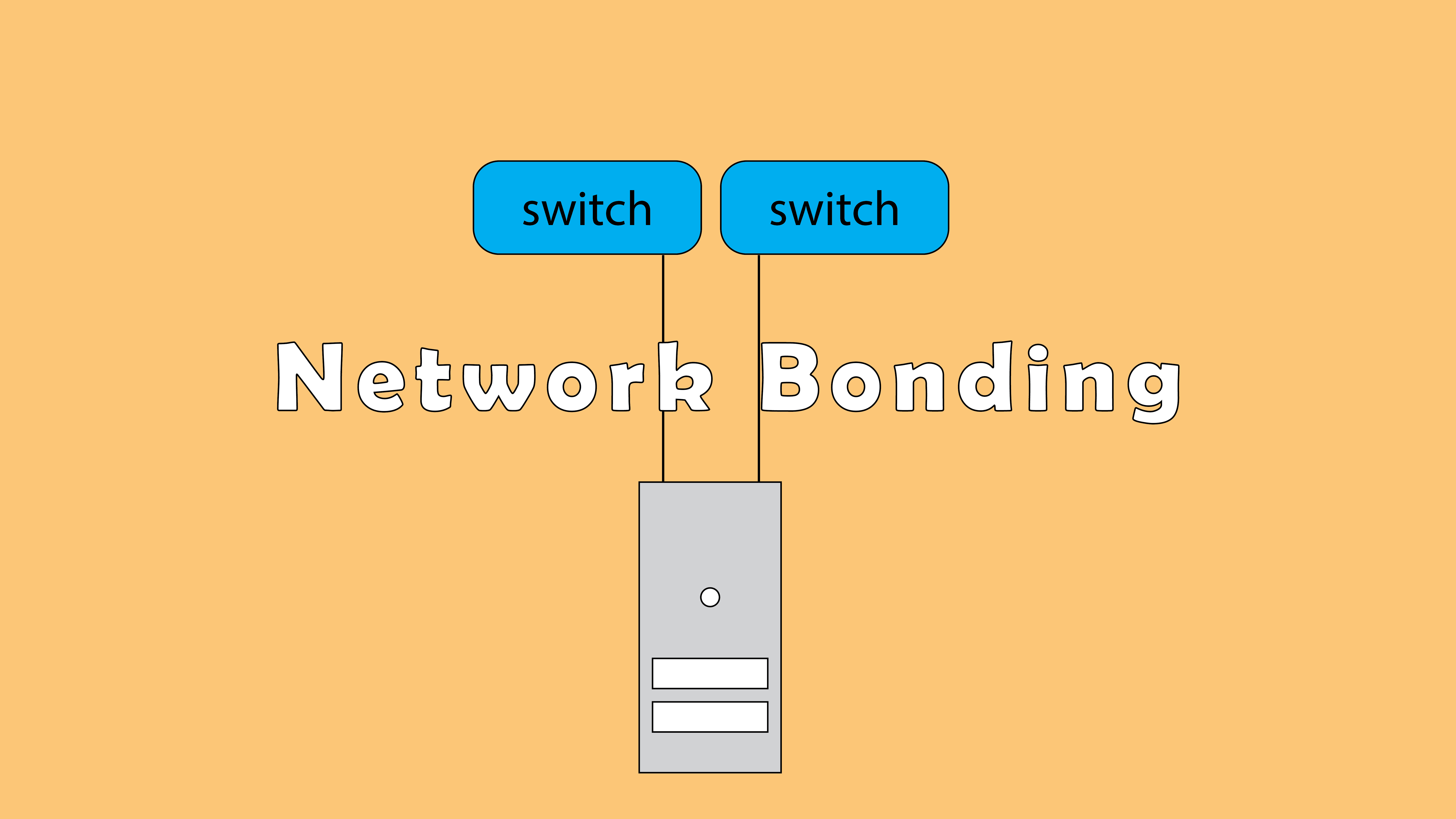
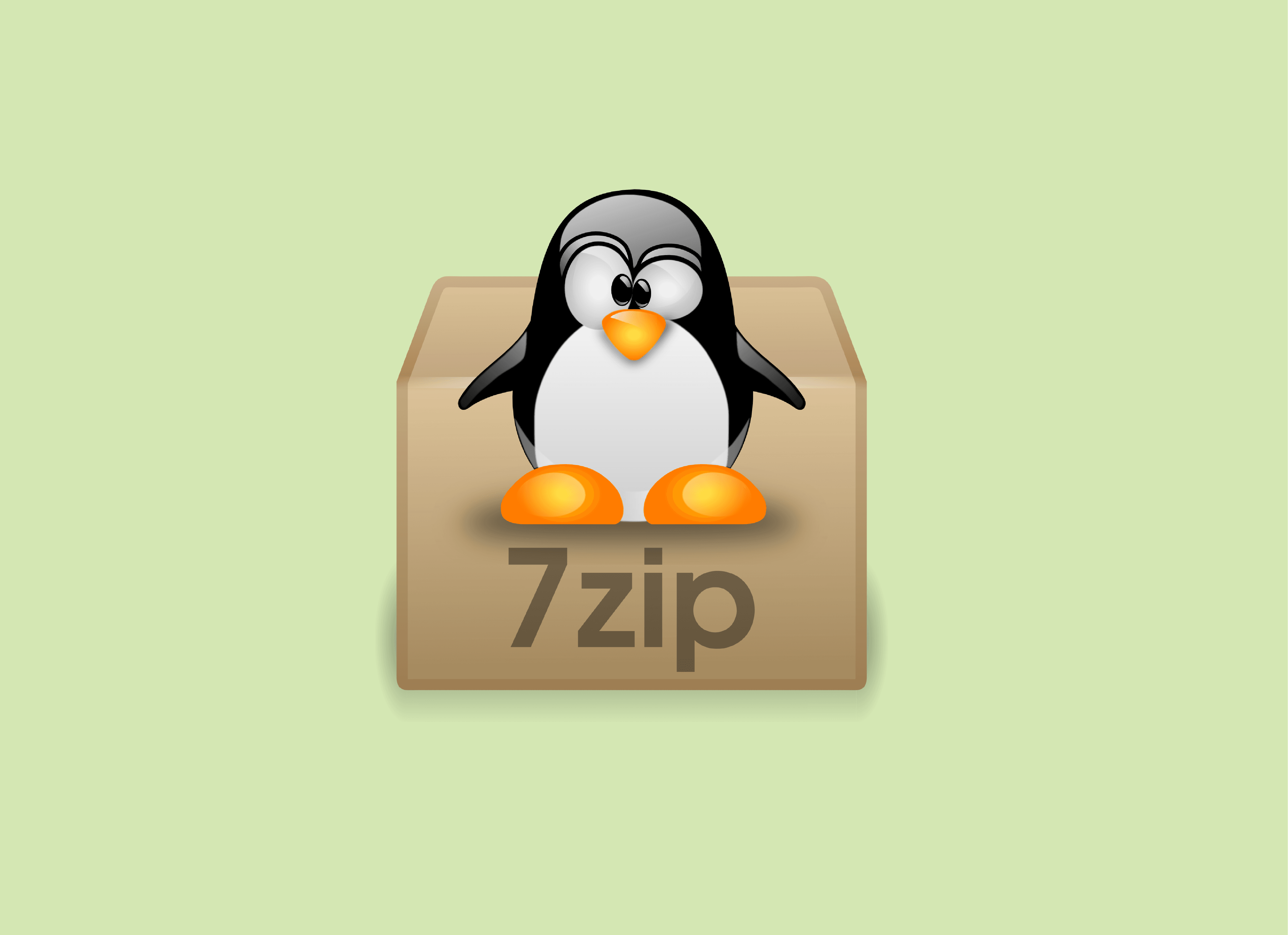
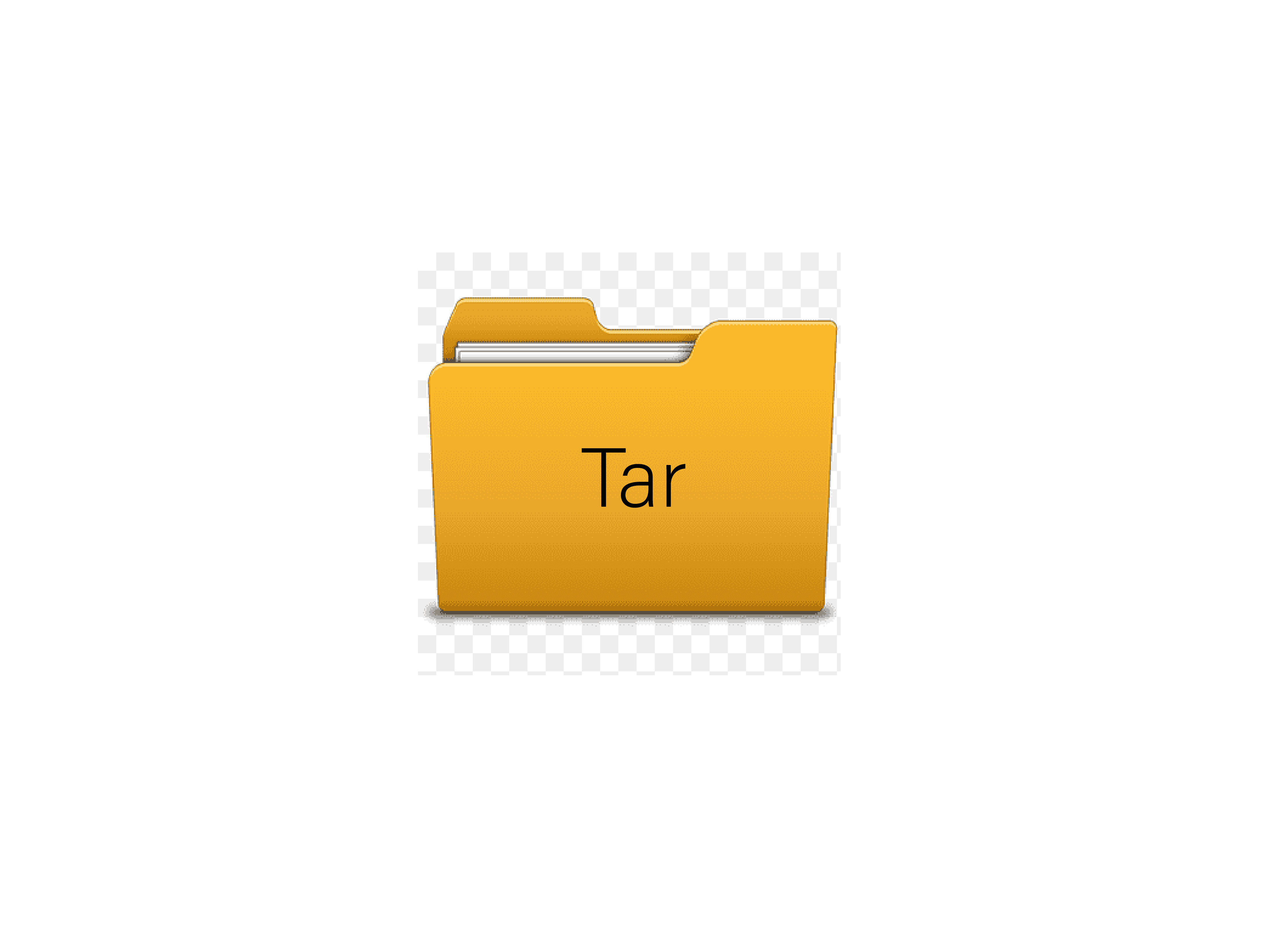
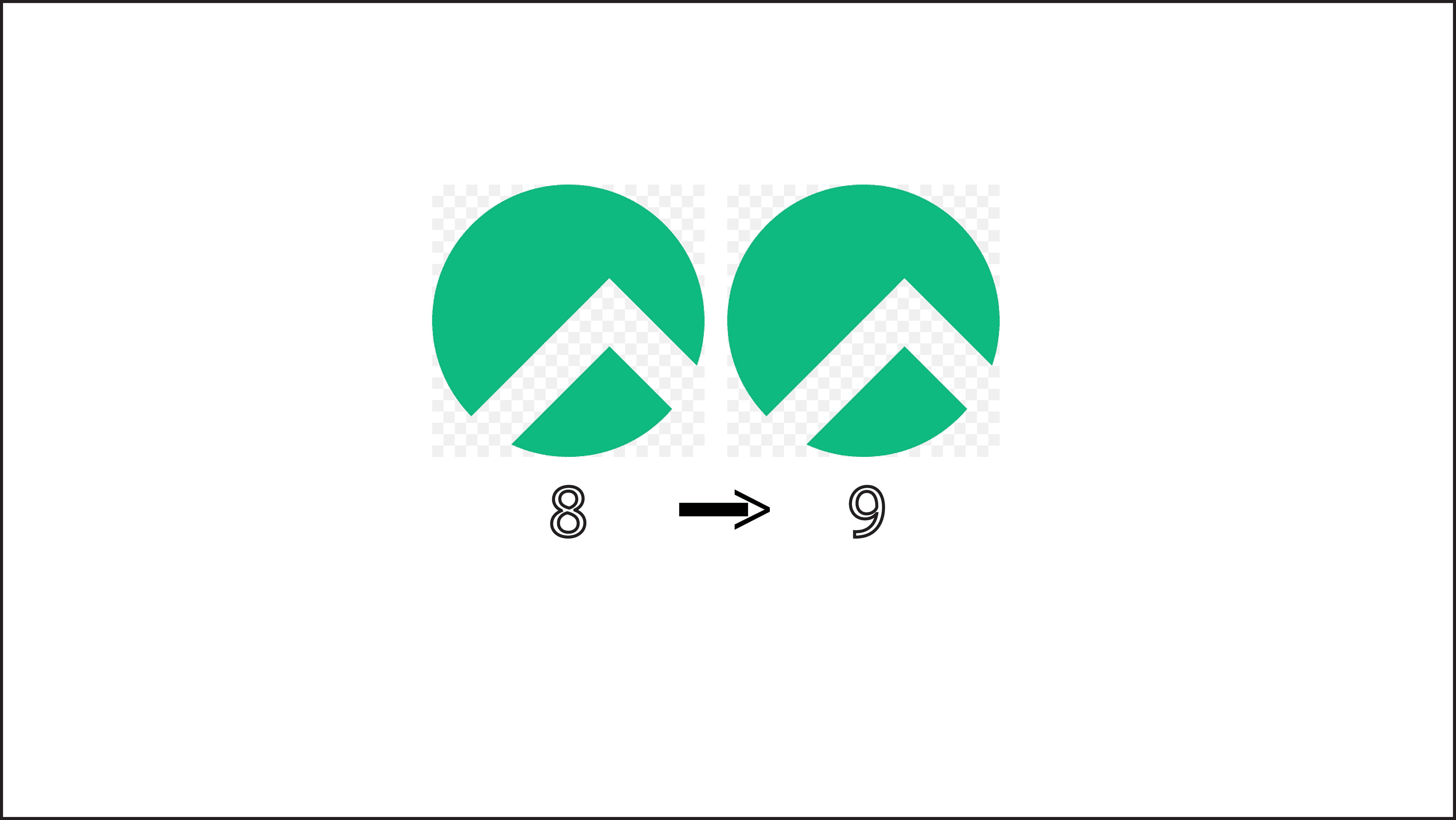
Mis en place d’un cluster kubernetes avec kubeadm
Enforce Password Complexity Policy On CentOS/RedHat
Comment installer Docker sur Rocky Linux 9
Find : 11 Exemples pratiques pour chercher les fichiers
Fail2Ban : How to protect Linux services